Сложно найти пользователя, которому никогда не приходилось кусать локти, например, после случайного удаления с диска важного документа или с карты памяти интересного снимка - подобное может произойти в суете, да и просто по банальной рассеянности. Само собой, удаленный с жесткого диска обычным образом файл вернуть к жизни средствами Windows не проблема - нужно лишь восстановить его из корзины. Однако корзина болееменее регулярно очищается специальными утилитамичистильщиками, да и данные удаляются нередко в обход корзины комбинацией клавиш Shift + Del (в целях экономии времени и пространства) - в таком случае восстановить случайно удаленный файл из корзины инструментами Windows уже не получится. Что же касается удаления файлов с USB-накопителей и карт памяти, то они в корзину вовсе не попадают - значит, встроенными средствами Windows их восстановить невозможно. И наконец, случайное удаление файлов - вовсе не единственный способ лишиться ценной информации. Утратить важные данные можно и иначе: в результате системного сбоя, некорректных операций той или иной программы, воздействия вирусов, форматирования диска, удаления раздела и т.д. Во всех этих случаях инструментарий Windows «оживить» файлы не сможет.
Итак, следует ли при потере файлов сразу мчаться к специалисту по восстановлению данных? Вовсе не обязательно, если у вас имеется надежная утилита для восстановления случайно удаленных и потерянных файлов. Как правило, с ее помощью можно без особых проблем восстановить хотя бы часть информации. Главное - не упустить время и соблюдать определенные правила игры.
В двух словах об утрате и восстановлении файлов
Не стоит сразу ставить крест на случайно удаленных файлах, хотя они, к примеру, не отображаются в соответствующей папке проводника и отсутствуют в корзине. В действительности удаленные файлы по-прежнему пребывают на носителе, поскольку при удалении их средствами операционной системы не происходит физического уничтожения файлов. Удаляется не тело файла, а только его заголовок; в то время как кластеры, в которых он был записан, просто помечаются пустыми и могут быть прочитаны до тех пор, пока не окажутся перезаписанными новыми данными. Именно поэтому удаленные документы, презентации, снимки и прочее могут быть восстановлены при помощи специализированных утилит.
Восстановление утраченных файлов возможно и в ряде других ситуаций. Например, после быстрого форматирования жесткого диска - ведь при подобной процедуре производится обнуление информации о начальной записи размещенных файлов (например, в NTFS - в области MFT), а все остальные области диска остаются неизменными. Некоторые утилиты также могут восстановить данные с дисков, у которых повреждена таблица размещения файлов, удален раздел с данными и др.
Однако однозначно утверждать, что любой файл (даже просто удаленный из корзины) всегда может быть восстановлен, было бы по меньшей мере опрометчиво. Увы, это не так, и неудача в немалой степени бывает связана с неправильными действиями пользователей. Дело в том, что любая компьютерная деятельность на диске, с которого были случайно удалены данные, может привести к тому, что кластеры, в которых находятся фрагменты соответствующих файлов, окажутся перезаписанными, ведь операционная система воспринимает их теперь как пустые. После этого восстановление соответствующих файлов уже будет более чем проблематичным. Разумеется, при частичной перезаписи ряд утилит подобные файлы восстанавливает, однако вовсе не факт, что такие файлы потом можно будет использовать (исключение - текстовые документы, с отдельными спасенными фрагментами которых в дальнейшем можно будет работать). Что касается восстановленных после частичной перезаписи снимков, музыки, видеороликов и прочего, то это, как правило, бесперспективно. Именно поэтому в первую очередь нужно предотвратить возможность перезаписи кластеров - то есть ничего не записывать на раздел жесткого диска, флэшку или карту памяти с утраченными данными, иначе шансы на возвращение к жизни потерянной информации станут минимальными.
Кроме того, возможность восстановления утраченных данных может быть связана еще с целым рядом обстоятельств, которые от пользователя на момент восстановления уже никак не зависят. Так, шансы на успех выше при восстановлении файлов с носителей, форматированных в файловой системе NTFS, а не в FAT. Успешность восстановления конкретного файла также во многом зависит от степени его фрагментированности: если файл сильно фрагментирован, то надеяться (да и то с оговорками) на его восстановление можно только в системе NTFS, а вот на носителях с FAT, скорее всего, бессмысленно. Естественно, по этой причине особенно сложно восстановить на сильно заполненном диске очень большие часто перезаписываемые файлы, которые в силу обстоятельств, как правило, всегда оказываются сильно фрагментированными.
Нелишне также добавить, что ни одна из программ не сможет восстановить данные после гарантированного уничтожения информации средствами специализированных решений, а также низкоуровневого форматирования.
Как восстанавливать файлы
Самое главное - приступить к восстановлению случайно удаленных и утерянных файлов как можно быстрее (в идеале - сразу после удаления файла), хотя на практике нередки случаи восстановления даже давным-давно утраченных данных. Однако гарантии, что в числе таких невидимых «долгожителей» окажется и нужный вам документ, нет, поэтому медлить не стоит.
Для начала необходимо прекратить любую компьютерную деятельность на интересующем носителе, поскольку операционная система может записать на место удаленных или потерянных файлов какието другие данные (даже если вы сами вообще ничего не записывали), запустить установленную на компьютере утилиту для восстановления утраченных файлов и провести в ней сканирование носителя. Ситуация усложняется, если речь идет о восстановлении данных на системном диске, на который система всё время чтото записывает. В таком случае оптимально снять жесткий диск с удаленными файлами и подключить его к другому компьютеру в качестве второстепенного, и только после этого приступать к процессу восстановления.
Как правило, в соответствующих инструментах по умолчанию проводится быстрое сканирование, осуществляемое путем анализа файловых записей. Если в ходе такого анализа искомый файл найти не удается (это возможно, если диск был отформатирован, раздел удален и т.д.), то имеет смысл прибегнуть к расширенному анализу. При таком анализе проводится глубокое сканирование диска с полным просмотром всех секторов - оно занимает больше времени, но зато может оказаться более эффективным. В целях ускорения процесса можно прибегнуть к ограничению зоны поиска по типу данных (изображения, документы и пр.), имени файла и др.
Ни в коем случае нельзя восстанавливать данные на сканируемый диск, хотя в ряде решений это возможно (опять же из-за опасности перезаписи интересующих секторов). Поэтому обычно восстановленные данные сохраняют на другой жесткий диск, другой раздел жесткого диска или флэшку.
Перед началом какихлибо действий по восстановлению данных следует принять во внимание возможность того, что причиной утраты файлов также может стать физическая неисправность устройства. Большинство рассматриваемых в данной статье решений помочь в таком случае не смогут, да и процесс восстановления информации в подобных ситуациях требует определенных профессиональных знаний и опыта. Кроме того, дальнейшая работа с неисправным устройством может привести к полной невозможности восстановления с него важных папок и файлов. Поэтому в случае потери критически важной информации разумнее отказаться от самостоятельных экспериментов и сразу обратиться к специалистам.
Утилиты для восстановления утраченных файлов
До недавнего времени утилиты для восстановления утраченных файлов фигурировали в числе немногих категорий, где основную часть составляют очень дорогие коммерческие продукты, возможности которых совершенно несопоставимы с тем, что могут предложить приемлемые по цене, а тем более бесплатные утилиты. Теперь картина заметно изменилась, и сегодня домашние пользователи при желании вполне могут найти на рынке эффективные программы, с помощью которых можно не только легко восстановить случайно удаленные папки и файлы, но и вернуть к жизни данные, утраченные в результате быстрого форматирования диска, удаления раздела и пр. Именно о таких - приемлемых по цене или даже бесплатных решениях для восстановления папок и файлов - и пойдет речь в данной статье.
MiniTool Power Data Recovery 6.6
Разработчик : MiniTool Solution Ltd
Размер дистрибутива: 5,64 Мбайт
Работа под управлением: Windows 2000/XP/2003/Vista/2008/7
Способ распространения: shareware (http://www.powerdatarecovery.com/download.html)
Цена: лицензия Commercial - 119 долл.; лицензия Personal - 59 долл.; Free Edition - бесплатно (позволяет восстановить не более 1 Гбайт данных; только для личного или домашнего использования)
MiniTool Power Data Recovery - комплексное решение для восстановления данных с жестких дисков (IDE, SATA, SCSI, USB), карт памяти, флэшек, CD/DVD- и Blue-ray-дисков, iPod и других носителей информации. Программа поддерживает файловые системы FAT12/16/32, VFAT и NTFS и умеет восстанавливать файлы, удаленные из корзины Windows, находить и восстанавливать потерянные данные (из-за вирусной атаки, сбоя питания, случайного форматирования, удаления раздела и др.). Кроме того, с помощью этого инструмента можно восстановить данные с поврежденных жестких дисков, а также с поврежденных, поцарапанных или дефектных CD/DVD-дисков.
MiniTool Power Data Recovery включает пять встроенных модулей восстановления данных: Undelete Recovery, Damaged Partition Recovery, Lost Partition Recovery, Digital Media Recovery и CD & DVD Recovery (рис. 1). Каждый из них фокусируется на различных сценариях потери данных. Модуль Undelete Recovery предназначен для восстановления файлов и папок, удаленных из корзины либо посредством комбинации Shift+Del. Работает с жесткими и флэшдисками, а также с картами памяти. Инструмент Damaged Partition Recovery позволяет восстановить утерянные данные с существующих, но поврежденных или отформатированных разделов. Поддерживаются разделы с MBR и динамические диски: Simple Volume, Spanned Volume, Stripped Volume и RAID-5 Volume. Модуль Lost Partition Recovery используется для восстановления данных с удаленного или потерянного (например, в результате переразбиения диска) раздела. Модуль Digital Media Recovery восстанавливает данные с цифровых мультимедийных устройств (флэшнакопителей, флэшкарт, карт памяти, iPod и пр.) и ориентирован на восстановление утерянных либо удаленных фотографий (в том числе в формате RAW), музыки (mp3-файлы, MP4-файлы) и видеофайлов. Модуль CD & DVD Recovery применяется для восстановления потерянных и удаленных файлов с поврежденных, поцарапанных или дефектных CD/DVD-дисков. Данный модуль работает с различными типами CD/DVD (CD-ROM, CD-R, CD-RW, DVD-ROM, DVD-R и DVD-RW), поддерживает мультисессионные диски, некоторые UDF-диски (записанные с применением DirectCD, InCD, packetCD) и может восстановить данные с RW-дисков, отформатированных посредством быстрого форматирования.
Рис. 1. Окно MiniTool Power Data Recovery
с пятью встроенными модулями
Несмотря на отсутствие русскоязычной локализации, разобраться с нюансами восстановления удаленных и утерянных файлов в этой утилите несложно, поскольку все операции производятся под управлением пошагового мастера. Например, в самом простом случае - при восстановлении случайно удаленных файлов - достаточно лишь активировать модуль Undelete Recovery, указать сканируемое устройство (рис. 2) и нажать кнопку Recover , после чего программа тут же выдаст список найденных папок и файлов. В большинстве модулей сканирование может быть быстрым или полным, последнее отнимает больше времени, но и более результативно. Найденные в ходе анализа папки и файлы маркируются значками в виде крестика, вопроса или восклицательного знака - крестик служит для обозначения случайно удаленных файлов, а прочие значки указывают на утерянные данные и RAW-файлы соответственно (рис. 3). Изображения и текстовые файлы могут быть просмотрены непосредственно из утилиты перед восстановлением.

Рис. 2. Запуск анализа диска на удаленные файлы

Рис. 3. Представление результатов сканирования
в MiniTool Power Data Recovery
Auslogics File Recovery 3.3
Разработчик : Auslogics Software Pty Ltd
Размер дистрибутива: 3,69 Мбайт
Работа под управлением: Windows XP(SP2 и выше)/2003/Vista/7/2008
Способ распространения: shareware (15-дневная демо-версия, позволяющая восстановить не более десяти файлов размером не более 100 Кбайт, - http://www.auslogics.com/ru/software/file-recovery/download/)
Цена: 49,95 долл. (в магазине Allsoft.ru - 990 руб.)
Auslogics File Recovery (ранее Auslogics Emergency Recovery) - программа для восстановления случайно удаленных файлов, а также файлов, утерянных из-за вирусов или системных сбоев. С помощью этой утилиты можно восстанавливать документы, музыку, фотографии и любые другие файлы с жестких дисков, флоппи-дисков, USB-носителей и карт флэшпамяти. При этом восстанавливать можно не только случайно удаленные обычным образом файлы, но также файлы, утраченные в ходе удаления раздела диска или быстрого форматирования. В качестве дополнительного функционала в утилиту включены инструменты для гарантированного удаления данных и создания образов диска.
Восстановление в Auslogics File Recovery производится под руководством мастера (рис. 4) и не требует от пользователя какихто усилий (достаточно определиться с носителем, типами файлов, вариантом анализа и при необходимости установить ограничения на зону поиска). В программе реализовано два варианта сканирования: обычное и глубокое (оно весьма длительное) - при глубоком сканировании возможно восстановление файлов, утерянных после быстрого форматирования диска. Для ускорения процесса сканирования можно прибегнуть к ограничению файлов по типу, настроить список исключений, включающий файлы и папки, которые будут игнорироваться при проверке, и пр. Найденные в ходе поиска файлы отображаются в главном окне программы с указанием «мнения» программы относительно их состояния (рис. 5). Структура и имена папок, а также имена файлов отображаются в неизменном виде даже при глубоком сканировании на утерянные данные. Возможен предварительный просмотр файлов - картинок, фотографий, видеороликов, текстовых и PDF-документов.

Рис. 4. Настройка параметров поиска утраченных файлов
в Auslogics File Recovery

Рис. 5. Результат сканирования диска программой
Auslogics File Recovery
Handy Recovery 5.5
Разработчик: SoftLogica
Размер дистрибутива: 2 Мбайт
Работа под управлением: Windows 95/98/NT/2000/Me/XP/2003/Vista/7
Способ распространения: shareware (30-дневная демо-версия, позволяющая восстанавливать по одному файлу в день, - http://www.handyrecovery.com/download.shtml)
Цена: 49 долл., в магазине Softkey - 950 руб. (речь идет о последней русскоязычной версии Handy Recovery 4.0)
Handy Recovery - удобная утилита для восстановления утраченных файлов. Программа поддерживает файловые системы FAT12/16/32/64(ExFAT) и NTFS/NTFS 5 и умеет восстанавливать данные с жесткого диска или других носителей информации, включая карты памяти CompactFlash, SmartMedia, MultiMedia и SecureDigital. Спектр восстанавливаемых файлов охватывает самые разные форматы: документы MS Office, файлы архивов, почтовые базы (Outlook и Eudora), фотографии, музыкальные и видеофайлы и пр. При этом восстанавливать можно не только случайно удаленные файлы (удаленные из корзины, удаленные, минуя корзину), но также файлы, поврежденные в результате вирусных атак и сбоев, и файлы с удаленных или отформатированных томов. В дополнение к этому в утилите предусмотрена возможность создания точных образов дисков для отложенного восстановления.
В Handy Recovery разработчиками реализованы два режима сканирования: стандартное (производится путем анализа файловых записей и помогает восстановить удаленные файлы, если эти записи не были повреждены) и расширенное, которое позволяет найти даже данные, когда информация в файловых записях была частично перезаписана либо повреждена. Сканирование в стандартном режиме запускается автоматически сразу после запуска утилиты (рис. 6), по окончании процесса в окне программы будет отображен список выявленных папок и файлов; утраченные файлы и папки для удобства маркируются красным крестиком (рис. 7). Для каждого файла указывается вероятность его успешного восстановления. Содержимое ряда файлов (Word- и Excel-документов, графических и текстовых файлов, архивов) может быть просмотрено перед восстановлением в окне предварительного просмотра. Что касается расширенного сканирования, то к нему прибегают в случаях, если после анализа диска интересующие файлы не были найдены. При таком сканировании можно искать строго определенные типы файлов (например, изображения), утерянные файловые записи, а также провести более тщательный анализ удаленных из корзины данных (при стандартном поиске часть таких данных может быть не найдена). Структура найденных папок и имена файлов по результатам сканирования отображаются в неизменном виде.

Рис. 6. Запуск анализа диска в Handy Recovery

Рис. 7. Отображение найденных в ходе анализа данных
в Handy Recovery
Recuva 1.43
Разработчик: Piriform Ltd
Размер дистрибутива: 2,44 Мбайт
Работа под управлением: Windows 98/2000/XP/2003/Vista/7
Способ распространения: commercialware (http://www.piriform.com/recuva/download)
Цена: Business - 34,95 долл.; Home - 24,95 долл.; Free - бесплатно
Recuva - очень простая в применении утилита для восстановления файлов от разработчиков таких популярных решений, как CCleaner и Defraggler. Данный инструмент позволяет восстанавливать фотографии, документы, музыкальные файлы, видео и прочее в файловых системах FAT (включая ExFAT) и NTFS с жестких дисков, а также с любых перезаписываемых носителей (флэшнакопителей, внешних жестких дисков, карт памяти и т.д.). С помощью этой утилиты можно восстановить случайно удаленные файлы, вернуть файлы, которые были удалены в результате системных ошибок, сбоев либо вирусных атак, а также попытаться восстановить файлы с отформатированных или поврежденных дисков. Дополнительно программа может быть использована для гарантированного удаления данных. Помимо стандартной редакции, утилита имеет portable-редакцию, которая может устанавливаться на флэшку или внешний жесткий диск.
По умолчанию процесс восстановления файлов проводится под руководством мастера (при желании автоматический запуск мастера несложно отключить) - рис. 8; использование мастера позволяет сузить зону поиска, ограничившись только поиском изображений, музыки, документов и т.д. Сканирование может быть быстрым или глубоким. Глубокое сканирование позволяет выявить большее количество «похороненных» на анализируемом диске файлов, но и отнимает гораздо больше времени. При необходимости продвинутые пользователи могут переключиться в расширенный режим работы и произвести более тонкую настройку параметров поиска - воспользоваться фильтром по типу файлов для сужения зоны поиска, включить восстановление структуры папок и пр. По завершении сканирования список удаленных файлов отображается в главном окне программы (рис. 9); каждый найденный файл маркируется зеленым, желтым или красным цветом (цвет сигнализирует о шансах на восстановление). В расширенном режиме программа дополнительно показывает подробности о файле, миниатюру изображения, оценку качества восстановления.

Рис. 8. Запуск анализа диска в Recuva

Рис. 9. Результат поиска файлов через Recuva
Pandora Recovery 2.1.1
Разработчик : Pandora Corp.
Размер дистрибутива: 3,11 Мбайт
Работа под управлением: Windows 2000/XP/2003/Vista
Способ распространения: freeware (http://www.pandorarecovery.com/download/)
Цена: бесплатно
Pandora Recovery - простая утилита для восстановления файлов в самых разных форматах: фотографий, музыки, видео, документов и др. Программа поддерживает файловые системы FAT16/32, NTFS, NTFS5 и NTFS/EFS и позволяет восстанавливать данные с локальных, сетевых дисков и флэшнакопителей. Возможно восстановление случайно удаленных файлов, а также утраченных (если MFT-запись была повторно перезаписана ОС, диск отформатирован, повреждена или отсутствует таблица размещения файлов). В дополнение к бесплатной стандартной редакции утилиты имеется коммерческая портативная редакция Pandora Mobile Recovery, распространяемая на флэшках объемом в 1 Гбайт (19,95 долл. за диск). Она не требует инсталляции и может быть запущена непосредственно с USB-накопителя.
Восстановление файлов, как правило, проводится под руководством пошагового мастера, и процесс этот никаких сложностей не вызывает, тем более что и мастер запускается автоматически при загрузке программы. Для запуска поиска нужно указать диск и выбрать метод поиска файлов (рис. 10) - тут возможны три варианта: поиск всех удаленных файлов, поиск удаленных файлов с учетом имени файла, его размера и даты создания/изменения либо полное сканирование диска (Deep-сканирование). Последний вариант используется для поиска данных на дисках с поврежденной таблицей размещения файлов, недавно отформатированных дисках и т.д. К сожалению, при таком поиске имена файлов и пути к ним не восстанавливаются, обнаруживаются только файлы некоторых типов (изображения самых распространенных форматов, документы MS Office, MP3-файлы, PDF-документы и ZIP-архивы), а само сканирование занимает гораздо больше времени. Кроме того, этот метод работает только с нефрагментированными файлами. Найденные удаленные и потерянные файлы маркируются красными крестиками, при этом имена файлов с частично или полностью переписанными кластерами отображаются красным цветом, имена зашифрованных (EFS) файлов - зеленым, а сжатых - голубым (рис. 11). Кроме того, программа выдает оценку успешности восстановления обнаруженных данных в виде процента перезаписи: чем выше процент, тем меньше шансов на успешное восстановление. Перед восстановлением возможен просмотр изображений популярных форматов и текстовых файлов.

Рис. 10. Запуск анализа диска в Pandora Recovery

Рис. 11. Результат поиска файлов через Pandora Recovery
Тестирование утилит
Весьма интересно было попытаться на практике оценить различные программы восстановления утраченных данных в плане скорости сканирования и эффективности выявления ими удаленных и потерянных файлов, что мы и попытались сделать. Для этого все рассматриваемые утилиты были установлены на одном из разделов жесткого диска, а для эксперимента была выделена флэшка объемом в 3,7 Гбайт. Данная флэшка фигурировала в числе рабочих, а следовательно, содержала определенную информацию - в частности немало дистрибутивов программного обеспечения, драйверов и т.п. В одной из папок с драйверами находилась папка Chipset, включающая шесть вложенных папок с многочисленными подпапками и 914 файлов общим объемом 176 Мбайт. Именно эта папка и была выбрана в качестве одной из тестовых (разумеется, содержимое папки для дальнейшего анализа и сравнения было заблаговременно скопировано на жесткий диск).
После этого флэшнакопитель отформатировали в файловой системе FAT32 встроенными инструментами Windows для того, чтобы на нем ничего не осталось. Затем на флэшку была скопирована предварительно подготовленная на жестком диске папка Delete_files, включающая 50 файлов общим объемом 66,8 Мбайт. Файлы были самых разных форматов, включая документы Word, таблицы Excel, презентации PowerPoint, PDF-файлы, архивы форматов ZIP, RAR и 7z, изображения (JPEG, TIFF, RAW и др.), приложения, музыку (MP3, WAV, MID), ISO-образы, SWF-файлы, AVI-ролики и т.д. Затем все файлы из папки Delete_files были удалены, минуя корзину (Shift + Del). После этого мы провели первый эксперимент по восстановлению информации каждым из программных решений. Результаты представлены в таблице .
На следующем этапе в целях усложнения задачи в корневой каталог флэшки были записаны пять новых файлов общим объемом 78,4 Мбайт. Очевидно, что последняя операция должна была капитально ухудшить результаты восстановления (сравните объемы удаленных и вновь записанных файлов - 66,8 и 78,4 Мбайт), поскольку высока вероятность, что немалая часть кластеров, в которых первоначально находились удаленные файлы, в итоге оказалась частично переписана при копировании другими данными. Затем мы подвергли подопытный носитель анализу каждой из рассматриваемых в статье утилит на предмет поиска случайно удаленных файлов (папка Delete_files), после чего по мере возможности попытались восстановить удаленные файлы. Напоследок мы провели эксперимент по выявлению утерянных файлов и папок (папка Chipset).
По результатам тестирования видно, что любая из рассмотренных утилит может быть с успехом применена для восстановления только что удаленных данных. И столь же очевидно, что результат восстановления таких файлов после записи на диск новой информации с внушительным объемом (то есть когда часть секторов была перезаписана) неутешителен. Всё это лишь подтверждает самое важное правило восстановления: ничего не записывать на носитель и вообще прекратить любую работу с ним сразу после ЧП.
Что касается восстановления утерянных после форматирования файлов и папок, то тут результаты неоднозначны. Лучше всего справились с задачей программы MiniTool Power Data Recovery Free Edition и Handy Recovery, а вот использовать для этих целей утилиты Recuva, а тем более Pandora Recovery оказалось проблематично из-за отсутствия в их отчетах сканирования структуры папок и имен файлов. Кроме того, в Pandora Recovery в еще большей степени ситуацию усугубляет то, что перечень поддерживаемых при Deep-сканировании форматов довольно ограничен. Хотя сбрасывать со счетов эти программы всё равно не стоит - это одни из лучших бесплатных программных продуктов в своем классе, которые очень просты в применении и прекрасно справляются с восстановлением «свежеудаленных» файлов.
Заключение
Прошли времена, когда для восстановления утраченных файлов всегда приходилось обращаться к профессионалам и обходилось это мероприятие в весьма круглую сумму. Сегодня на рынке представлено немало достаточно простых в применении утилит, которые позволяют вернуть случайно удаленные либо потерянные в результате компьютерного сбоя, вирусной атаки или иного компьютерного катаклизма файлы. Некоторые решения предлагаются по вполне приемлемой для домашних пользователей цене или бесплатны для некоммерческого применения. Поэтому в простых ситуациях, когда речь идет о случайном удалении или потере файлов, например, в результате быстрого форматирования, имеет смысл восстановить данные собственноручно. А вот если причиной утраты файлов является повреждение жесткого диска на механическом или электронном уровне, то экспериментировать не стоит - лучше доверить операцию восстановления данных профессионалам.
При восстановлении своими силами действовать следует грамотно и заранее побеспокоиться о том, чтобы подобный катаклизм не застал вас врасплох. Иными словами, стоит держать под рукой (то есть на диске в установленном виде) пару-тройку подходящих утилит и по возможности прибегать к восстановлению информации как можно скорее с соблюдением всех обязательных правил (исключить возможность записи на носитель других данных, сохранять восстановленные файлы на другой носитель и т.д.). Кроме того, если вы потерпели неудачу с одной утилитой, обязательно дайте шанс другой - алгоритмы сканирования носителей у них различаются, поэтому не исключено, что работа второй утилиты окажется более успешной. И наконец, не забывайте, что ни одно, даже самое дорогое и мощное решение не гарантирует абсолютного успеха, а потому резервирование ценных данных никто не отменял.
Когда важный файл потерян, документ, на который вы потратили неделю, стёрт, а фотографии исчезли с внезапно отформатированной карты памяти, не стоит беспокоиться раньше времени. При удалении файла с диска стирается его описание в системе. Набор байтов, составлявших файл, остаётся на месте, пока поверх них не будет записано что-то ещё. Так что можно попробовать восстановить данные с помощью любого из этих приложений.
Будьте осторожны, если устанавливаете приложения на диск, где находились удалённые файлы. Есть риск, что при установке файлы приложения будут записаны поверх них. Лучше выбрать для установки другой раздел или физический диск.
Платформа:
Windows.
Цена:
бесплатно, 19,95 доллара за расширенную версию.
Recuva умеет восстанавливать данные, потерянные по ошибке, например из случайно очищенной « Корзины» . Программа может вернуть фотографии с нечаянно отформатированной карты памяти в фотоаппарате или музыку с очистившегося MP3-плеера. Поддерживаются любые носители, даже память iPod.
Платформа:
Windows, Mac.
Цена:
бесплатно, 89 долларов за расширенную версию.

Disk Drill - приложение для восстановления данных для Mac, но есть версия и для Windows. Эта программа поддерживает большинство типов дисков, файлов и файловых систем. С её помощью можно восстанавливать стёртые файлы за счёт функции Recovery Protection, а также находить и очищать диск. Однако бесплатная версия не позволяет восстанавливать файлы, потерянные до установки Disk Drill.
Платформа:
Windows, Mac, Linux, FreeBSD, OpenBSD, SunOS, DOS.
Цена:
бесплатно.

Очень функциональное и универсальное приложение с открытым исходным кодом. У него текстовый интерфейс, но разобраться в нём несложно.
TestDisk поддерживает огромное количество файловых форматов. Кроме того, программу можно записать на LiveCD, чтобы восстановить данные с диска, на котором не загружается система. Утилита может восстановить повреждённый загрузочный сектор или потерянные данные.
В комплекте с TestDisk идёт программа PhotoRec, которая восстанавливает стёртые файлы, фотографии, музыку и видео.
4. R-Undelete
Платформа:
Windows, Mac, Linux.
Цена:
бесплатная версия восстанавливает файлы размером до 256 КБ; 79,99 доллара за полную версию.

R-Undelete входит в состав R-Studio. Это целое семейство мощных программ для восстановления данных. Поддерживаются файловые системы FAT12/16/32/exFAT, NTFS, NTFS5, HFS/HFS+, UFS1/UFS2 и Ext2/Ext3/Ext4.
Приложения R-Studio могут восстанавливать удалённые данные как на локальных дисках, так и по сети. Кроме восстановления данных, утилиты предоставляют средства для , продвинутого копирования разделов и поиска битых блоков на дисках.
Платформа:
Windows.
Цена:
бесплатно в пробном режиме с восстановлением до 1 ГБ данных; 69,95 доллара за полную версию.

Eassos Recovery восстанавливает удалённые файлы, фото, текстовые документы и ещё более 550 форматов файлов. Приложение имеет очень простой и понятный интерфейс.
Платформа:
Windows.
Цена:
бесплатная версия не сохраняет найденные файлы; 37,95 доллара за полную версию.

Разработчик Hetman предоставляет набор утилит для восстановления различных типов данных: разделов целиком или отдельных фотографий и документов. Программа поддерживает все жёсткие диски, флеш-карты, SD и microSD.
Платформа:
Windows.
Цена:
бесплатно, 19,97 доллара в составе Glary Utilities.

Glary Undelete может восстанавливать любые удалённые файлы, в том числе сжатые, фрагментированные или зашифрованные. Поддерживается фильтрация восстанавливаемых данных.
Вы знаете более удобные и функциональные приложения для восстановления данных? Расскажите о них в комментариях.
Практически с каждым человеком случалась неприятная ситуация, когда вся наработанная информация - будь то текстовые материалы либо фотографические - по невероятной случайности удалялась с флеш-накопителя. Находясь на грани нервного срыва несчастный бросался в пучину Интернета и к удивлению обнаруживал, что совсем не сложно скачать программу восстановления удаленных файлов с флешки . К ним относятся специализированные приложения по восстановлению данных с любых носителей, которые можно приобрести не только за деньги, но и бесплатно. В этой статье будет произведен обзор тех из них, которые пользуются заслуженной популярностью.
Сравнительная таблица
Читайте также: ТОП-10 программ клонирования диска: их достоинства и недостатки
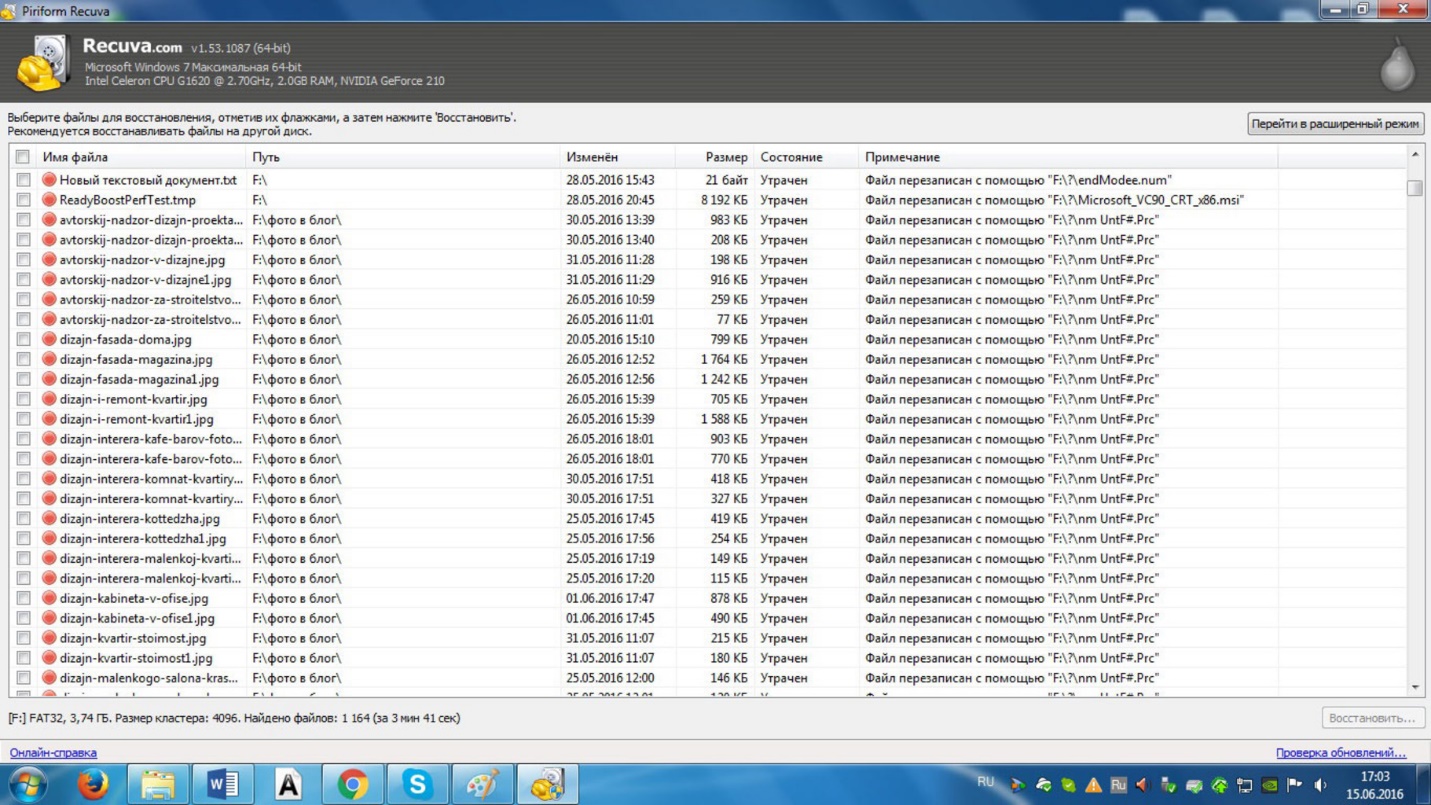
Это довольно распространенное приложение рассчитано на восстановление файлов, утерянных вследствие сбоя системы, либо случайного удаления.
Программа в большинстве случаев хорошо справляется со своей работой, однако 100 процентной гарантии полного восстановления удаленных данных не дает.
Скачать программу можно с официального сайта разработчика, но перед началом установки не забудьте выбрать именно бесплатную версию.

Не следует скачивать установочный файл программы на носитель, данные которого нуждаются в восстановлении. Любая запись, сделанная поверх удаленных данных, сделает их восстановление просто невозможным.
После запуска инсталлятора программы выбираем из раскрывающегося списка язык и нажимаем кнопку «Установить » .
Установка длится не долго, после чего сам установочный можно попросту удалить.
Запуск программы осуществляем с установленного на рабочем столе компьютера ярлыка программы.

Однако, при появлении окна программы не подтверждаем свои действия кнопкой «Далее» , а, наоборот, выбираем кнопку «Отмен а» .
Это необходимо сделать для того, чтобы на начальном этапе внести в настройки программы изменения.
В настройках необходимо выбрать закладку «Действия » и отметить галочками все, имеющиеся на ней, пункты кроме одного - второго («Показывать файлы нулевого размера» ).
Принятие изменений осуществляем клавишей «Ок » , после чего полностью закрываем программу.
Перезапускаем программу и, нажав на кнопку «Далее » - получаем на экране окно с выбором типа восстанавливаемых файлов.
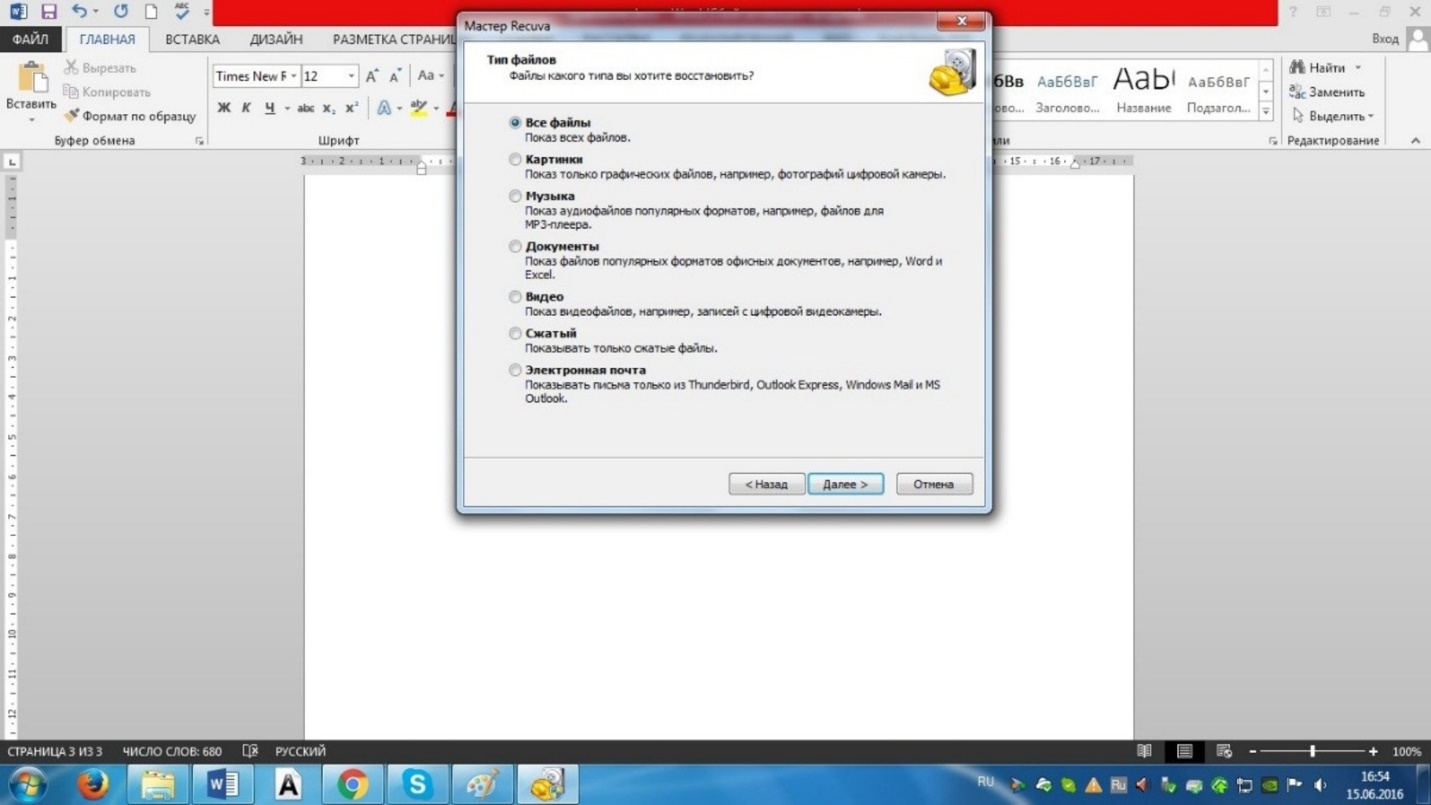
После того, как выбор будет сделан - переходим в следующее окно, в котором следует выбрать тип носителя, на котором будет проводиться .
В нашем случае выбираем пункт «В указанном месте » и в раскрывающемся списке выбираем флеш-носитель.
В следующем окне выделяем пункт «Включить углубленный анализ » и запускаем процесс при помощи кнопки «Начать » .
Напротив найденных файлов будет расположен значок, цвет которого означает качество файла:
зеленый - файл хорошего качества со 100% возможностью восстановления;
желтый - среднее качество, но восстановление возможно;
красный - данный файл восстановить не получится.
выделив файлы, которые необходимо восстановить - нажимаем кнопку «Начать» .
Никогда не указывайте местом сохранения восстанавливаемых файлов тот же носитель, с которого производится восстановление. Это может вызвать конфликтную ситуацию, в ходе которой возможность восстановления будет полностью утеряна.
Процесс восстановления данных проходит достаточно быстро и качественно, а интерфейс программы не позволит пользователю запутаться в своих действиях.
СкачатьR-studio
Читайте также: ТОП-12 Лучших USB флешек на все случаи жизни: для музыки, фильмов и резервного хранения данных
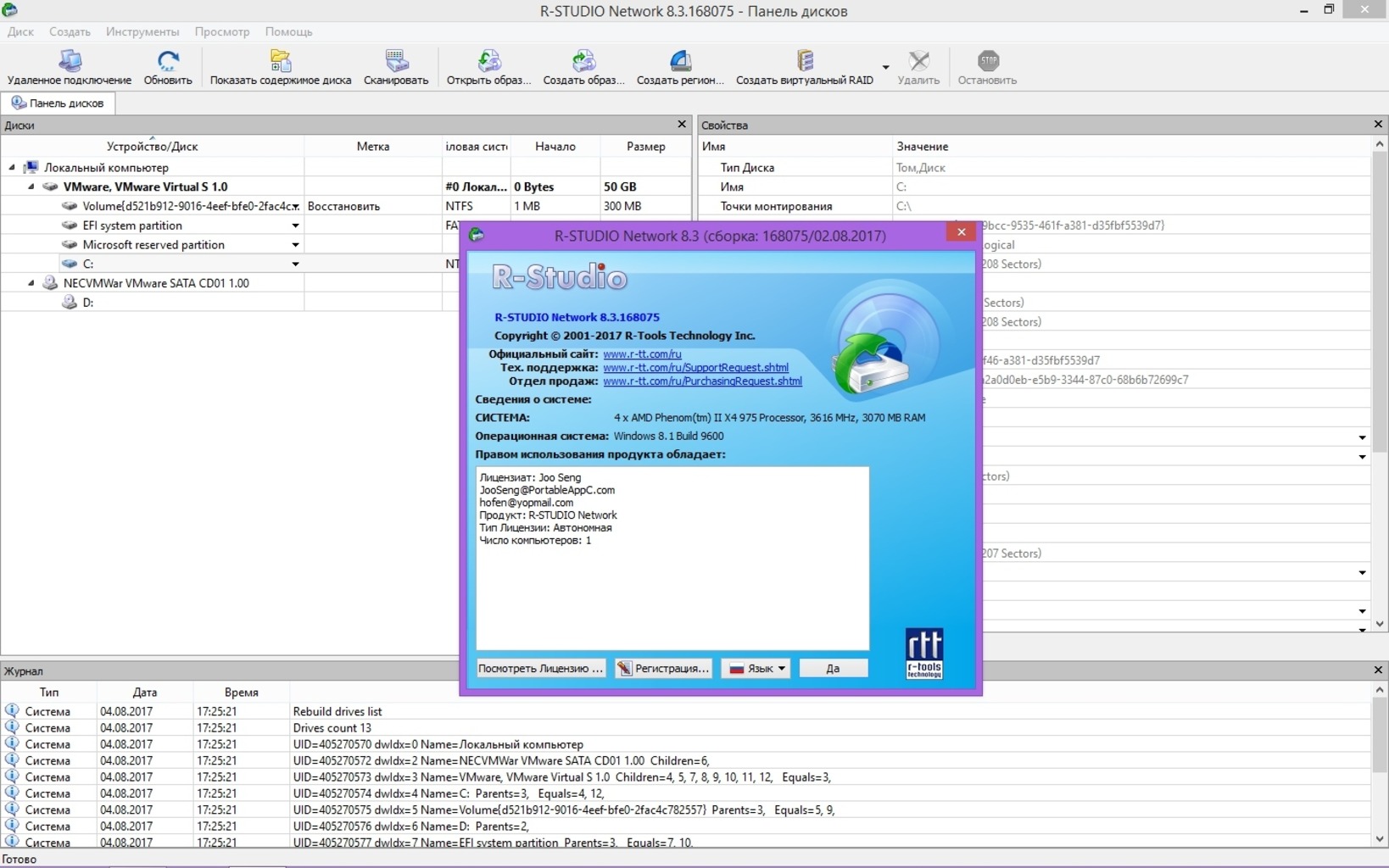
Еще одним полезным приложением является программа для восстановления файлов с флешки R-studio .
Интерфейс программы достаточно прост , и позволяет без особой сложности осуществить восстановление утраченных файлов.
В окне «Устройство/Диск » показаны все носители информации, подключенные к данному .
Для восстановления файлов с флеш-носителя необходимо выбрать его в строке устройств.
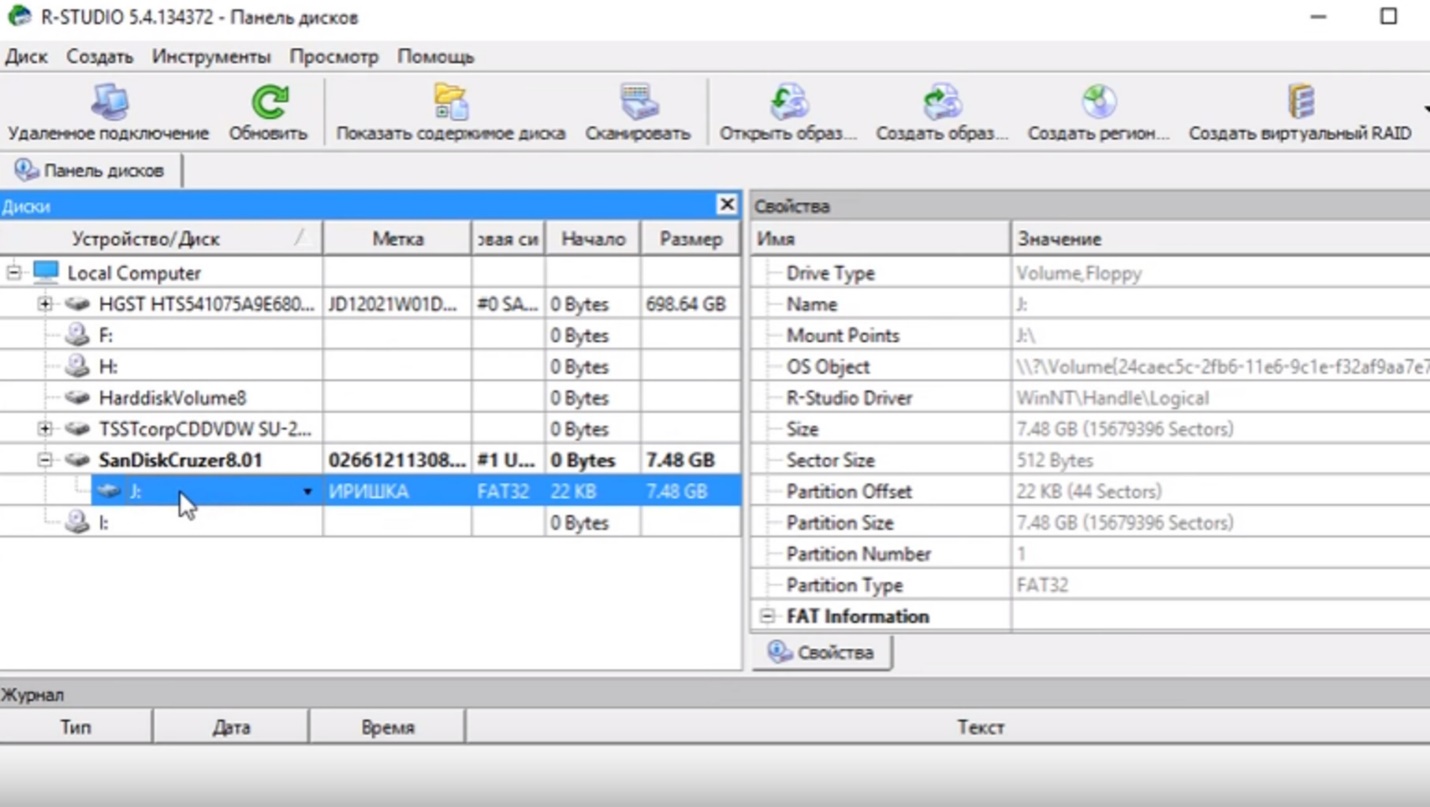
Выбрав флешку задаем ее полное сканирование. это действие можно осуществить путем выбора меню «Диск » , находящегося в верхней левой части рабочего окна.
В открывшемся окне «Сканировать » выделяем галочкой пункт «Искать известные файлы » .
Внизу этого окна выбираем один из трех видов сканирования:
- простой вид;
- подробный вид;
- самый быстрый вид, так как при его выборе отсутствует отображение процесса сканирования.
Процесс сканирования носителя информации напоминает обычную жесткого диска, так как отображает проверяемые сектора.
В нижней части окна сканирования отображается количество проверенных секторов, указанное в Мб.
По окончанию процесса сканирование необходимо выбрать пункт меню «Показать содержимое диска » .
Данный пункт располагается в верхней части интерфейса программы R-studio.
В открывшемся окне будут отображаться все найденный файлы, разложенные по папкам относительно типа. Выделив папки, необходимые для восстановления - выбираем пункт меню «Восстановить помеченные » .
В открывшемся окне восстановления выбираем папку и диск, на который и будет происходить восстановление. Для начала самого процесса восстановления останется лишь нажать на кнопку «Да » и следить за его прогрессом.
По окончании процесса открываем папку назначения и радуемся восстановленным файлам.
СкачатьPC Inspector smart recovery
Читайте также: Как восстановить несохраненный, поврежденный или удаленный документ Word (Ворд)? Методы для всех версий 2003-2016
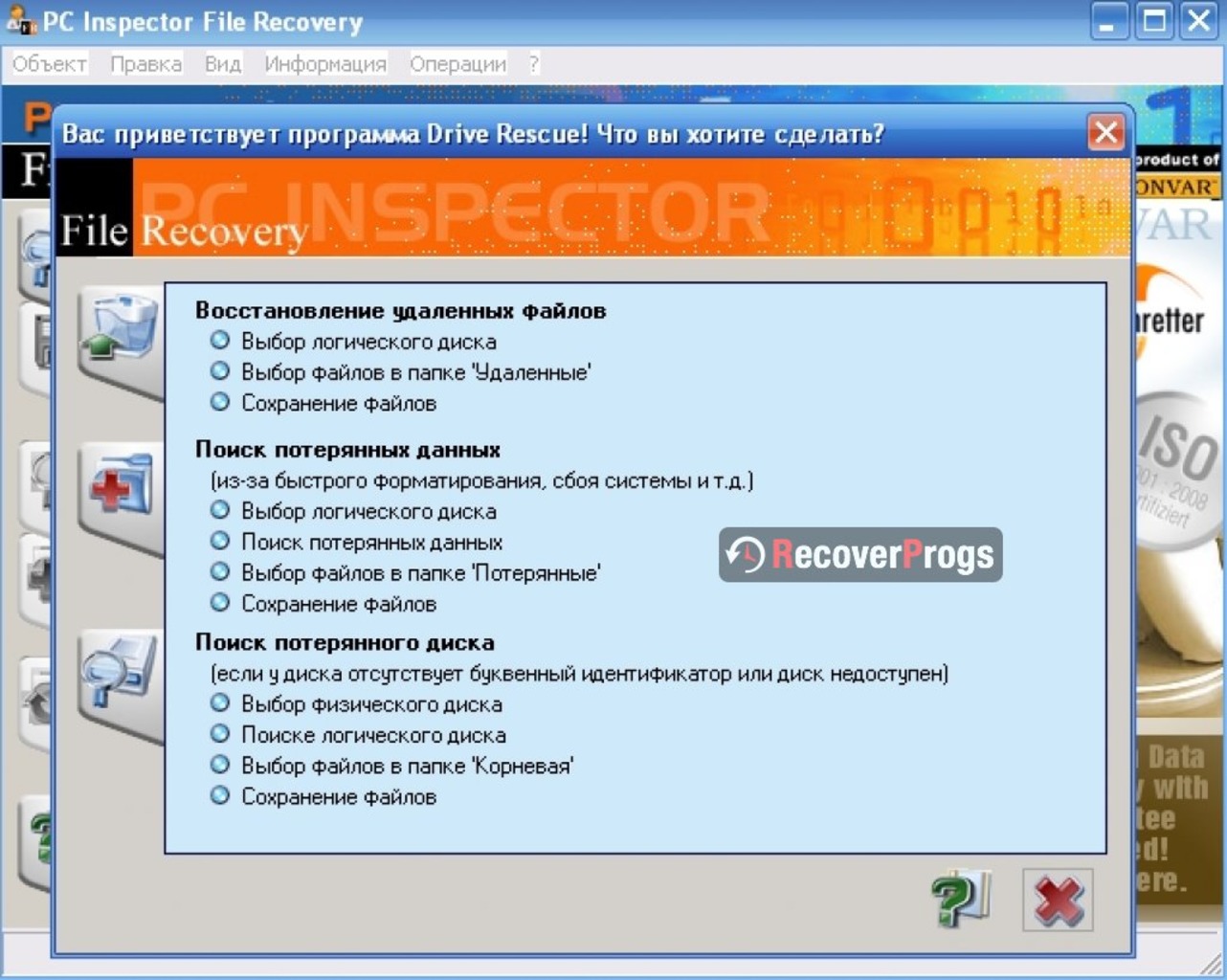
Данная программа для восстановления удаленных файлов с флешки хоть и не нова, но интерес к ней меньше не становится.
Связано это с тем, что PC Inspector прекрасно справляется со своей задачей - восстановлением удаленной информации с любого существующего .
Интерфейс программы хорошо проработан и приятно оформлен.
Единственным недостатком этого приложения является возможность восстановления определенных типов файлов , имеющихся в раскрывающемся списке программы.
Перед началом процесса восстановления в меню программы необходимо выбрать носитель, на котором и будет осуществляться поиск утраченных файлов.
Это делается в первом разделе - «Select Device » . Стоит отметить, что главное окно программы разделено на три части (раздела), каждая из которых выполняет определенные функции.
во втором разделе - «Select Format Type » - определяемся с форматом файлов, которые подлежат поиску.
третий раздел - «Select Destination » - дает возможность выбрать место для сохранения восстановленных файлов.

Скорость работы программы во время поиска не высока, хотя что можно ожидать от бесплатной программы.
В большей степени данная программа подойдет для поиска медиа файлов - , а также рисунков и фотографий.
СкачатьR.saver
Читайте также: 10 способов восстановления Windows через командную строку

R.saver также принадлежит к группе бесплатно распространяемых программ, позволяющих осуществлять восстановление удаленных данных с различного типа носителей.
Она позволяет работать с любыми поврежденными файловыми системами.
Для того, чтобы начать пользоваться данной программой - ее необходимо скачать с сайта разработчика или с другого стороннего сайта (на свой страх и риск).
Файл программы заархивирован и скачивается довольно быстро .
Положительным моментом является то, что установка программы на компьютер не требуется, а все, что надо - распаковать архив и кликнуть на файл запуска.
Для того, чтобы восстановить удаленные с файлы - запускаем R.saver и в раскрывшемся окне указываем флеш-носитель утраченной информации.
В том случае, если флешка по каким-либо причинам не отображается в списке устройств - нажимаем на кнопку «Обновить » .
После этого программа осуществит обновление всех подключенных к системе устройств.

Следующим шагом будет выбор флешки и нажатие на кнопку «Сканировать « .
Время сканирования зависит от объема имевшейся информации и файловой системы носителя, и может выполняться от несколько минут до несколько часов.
По окончании процесса откроется окно с результатами сканирования, где будут отображаться все найденные на флешке файлы.
После этого откроется окно программы, в котором нужно выбрать место для сохранения .
Последним шагом будет подтверждение начатого действия при помощи кнопки «Сохранить » .
Если у вас возникла острая необходимость в восстановлении утраченных файлов - данная программа именно для вас.
СкачатьRS Partition Recovery
Читайте также: ТОП-15 Лучших бесплатных облачных хранилищ: выбираемым надежное место для вашей информации
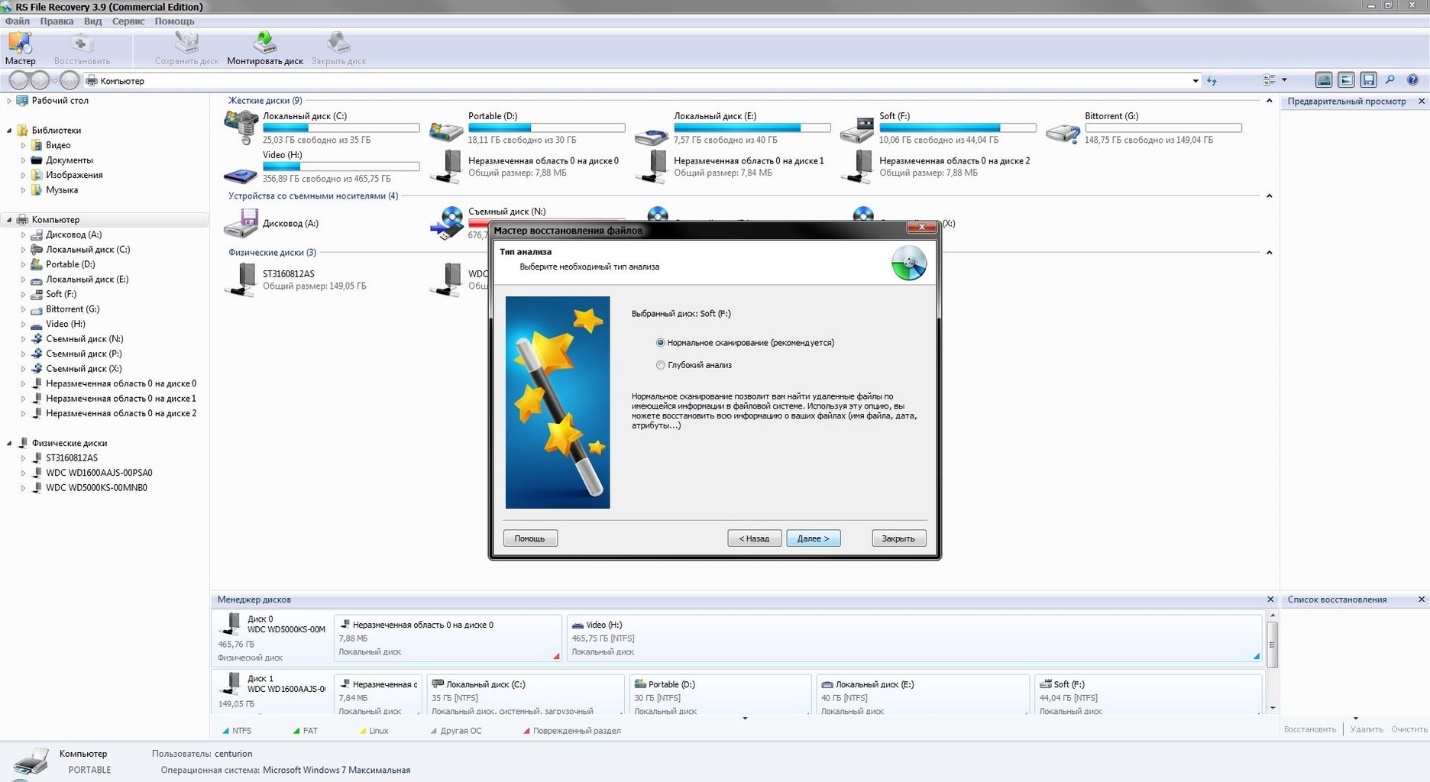
Эта программа является продуктом компании Recovery Software и предназначена для восстановления информации, удаленной с различных носителей.
RS Partition имеет возможность восстановления файлов даже после проведенного форматирования жестких дисков или флеш-носителей.
Она в состоянии «выудить» утраченные файлы и с носителей, имеющих некоторые повреждения, а также считающихся «битыми» .
Для начала работы необходимо запустить программу и в окне мастера восстановления удаленных файлов выбрать носитель, на котором будет вестись поиск.
Сюда относятся:
- полный анализ, в ходе которого будет осуществляться поиск всей информации, бывшей на съемном носителе;
- быстрое сканирование, которое займет до минуты времени.
После того, как сканирование подойдет к концу, программа сама создаст каталог сканируемого носителя.
В данном каталоге красным крестиком будут отмечены папки с файлами, которые были когда-то удалены.
Перед восстановление можно выделить любую найденную папку и просмотреть ее содержимое .
Те файлы, которые подлежат восстановлению, необходимо выделить и кликнуть по кнопке «Сохранить » .
После этого откроется окно сохранения файлов, в котором будут предложены его различные варианты:
Одним из положительных моментов программы является мастер пошагового выполнения всех действий, который не позволит запутаться даже новичку.
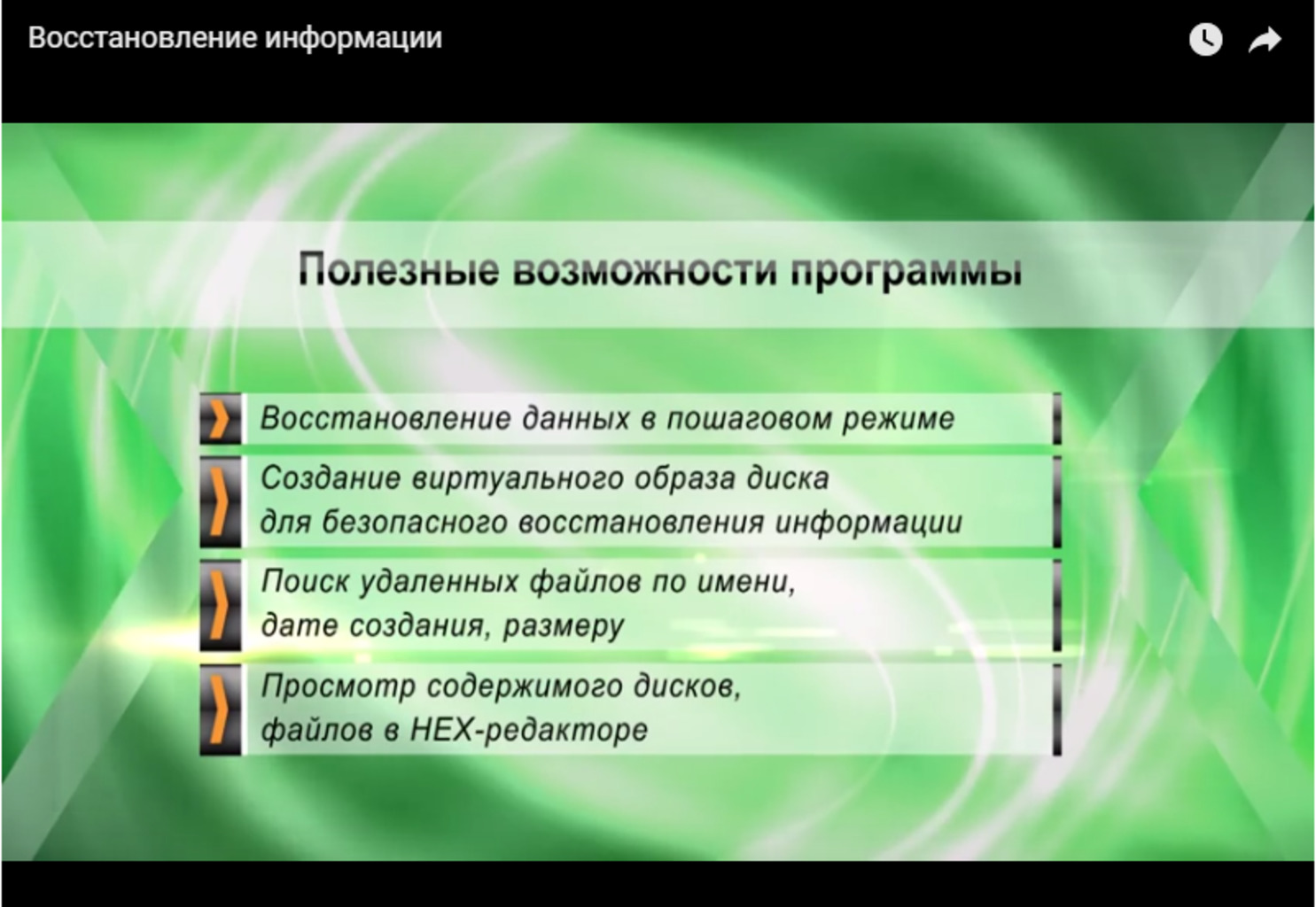
MiniTool Power Data Recovery
Читайте также:

Для того, чтобы начать пользоваться программой - ее необходимо скачать и установить на свой компьютер.
После запуска на экране появится окно программы, позволяющее определиться с модулем, на котором будет осуществляться поиск утраченных файлов.
Войдя в раздел «Цифровые носители » - выбираем готовую к сканированию флешку.

Кликнув мышью на ее названии, мы запустим процесс сканирования, в ходе которого программа обнаружит все файлы, которые были когда-то удалены.
Окно происходящего процесса отображает различную информацию поиска, а также затрачиваемое на него время в процентном соотношении.
После того, как процесс сканирования полностью завершится - появится окно с результатами поиска.
Найденные файлы размещаются в папках, кликнув по которым можно просмотреть все их содержимое .
Определившись с тем, какие файлы надлежит восстановить - кликаем по кнопке «Сохранить » , расположенной в левой части окна программы.
После этого на экране монитора появится окно, предлагающее выбрать конечный пункт для сохранения выбранных файлов.
Сделав определенный выбор - жмем на кнопку «Выбор папки » и наблюдаем за происходящим процессом.
Завершающим этапом будет появление информационного окна с предупреждением, что все выбранные файлы были успешно сохранены по такому-то адресу (будет указан путь папки сохранения).
СкачатьHetman Partition Recovery
Читайте также: ТОП-6 Способов как полностью очистить жесткий диск «С» ненужных файлов на Windows 7/10
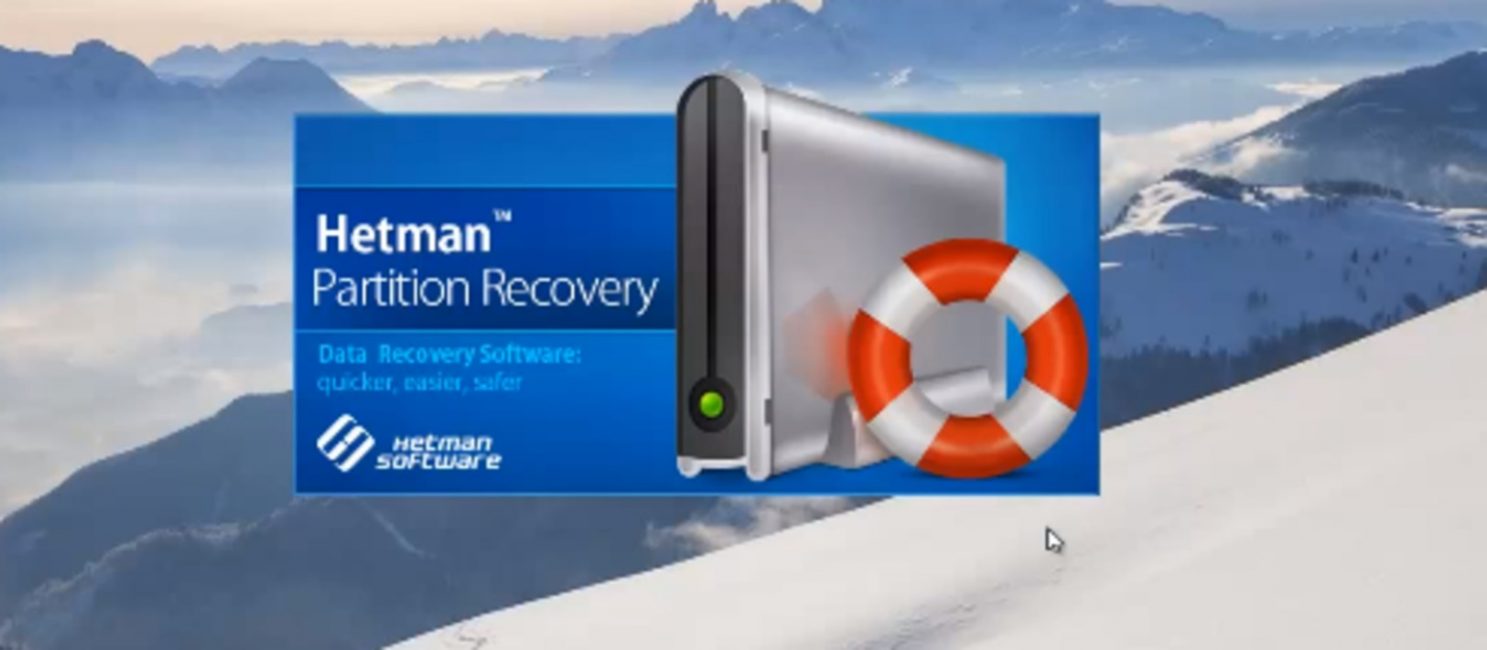
Данная программа, впрочем, как и все предыдущие, преследует своими функциями одну основную цель - восстановление файлов после случайного удаления их с какого-либо носителя.
Установив на свой компьютер, скачанную из Интернета программу - мы можем больше не расстраиваться, если случайно очистим от нужных файлов.
После запуска программы нашему вниманию представится окно программы с мастером восстановления файлов.

Изначально желательно этот мастер закрыть, а в левой части окна программы, где отображаются все устройства компьютера, выбрать название флеш-носителя.
В появившемся окне необходимо выбрать вариант быстрого сканирования и продолжить работу.
После окончания сканирования программа отобразит все найденные на флешке файлы, а также позволит сохранить их в выбранном месте .
Работа программы Hetman Partition Recovery интуитивно понятна, а достаточно простой, но хорошо проработанный интерфейс не даст совершить ошибку.
Стоит отметить, что программа умеет работать с любым типом носителей информации.
СкачатьDisc Drill
Интерфейс программы Disc Drill
Программа предназначена для поиска и восстановления удаленных файлов со всех видов носителей.
Она представляет собой установочный файл, который необходимо скачать на свой .
Перед тем, как начать работать с Disc Drill необходимо запустить скачанный файл и дождаться завершения установки программы.
После установки следует запустить программу и в ее главном окне выбрать тип носителя - флешку, название которой будет отображаться в списке устройств.
В раскрывающемся меню напротив названия флешки выбираем функцию глубокого сканирования «Deep Scan» и запускаем процесс поиска.
Найденные файлы программа располагает в папки по их типу, а не по директориям, в которых они существовали на флеш-носителе .
Стоит отметить, что программа автоматически переименовывает найденные файлы, поэтому отследить их по названиям не получится.
Каждый из найденных файлов можно просмотреть и определить для себя - что сохранять, а что - нет.
Для того, чтобы процесс восстановления был полностью закончен - необходимо выделить нужные папки и, нажав на кнопку «Recover » , сохранить их на жестком диске компьютера.
В случае быстрого сканирования флешки на предмет обнаружения утерянных файлов программа находит меньшее их количество, а при сохранении некоторые из них могут указываться как не восстанавливаемые.
Интерфейс программы Wise Data Recovery
Эта программа качеством работы напоминает программу по восстановлению файлов Recuva, однако имеет хуже проработанный интерфейс и некоторые неудобства в работе.
В настройках программы доступен выбор языка, в котором присутствует и русский.
В левой части рабочего окна осуществляется выбор носителя, на котором будет вестись поиск утраченных файлов. после выбора диска нажимаем на кнопку «Поиск » и запускаем процесс сканирования.
Процесс сканирования происходит достаточно быстро, после чего вашему вниманию будет представлен полученный результат.
Все обнаруженные программой файлы помечаются цветными кружками, где зеленый цвет обозначает возможность восстановления найденного файла, а красный - его полную утрату .
Если напротив файлов, чье состояние отмечено как хорошее, поставить галочку и нажать внизу кнопку «Восстановить» - начнется процесс их восстановления и сохранения.
Непосредственно перед самим процессом программа предложит определиться с местом сохранения, которое не должно быть там, где осуществляется поиск.

Стёртая информация не исчезает бесследно. Пропавшие фото и документы можно спасти, если своевременно прибегнуть к помощи специального софта. В этой статье собраны 10 наиболее эффективных и безопасных программ, выполняющих восстановление удаленных файлов. Читайте об их плюсах и минусах и выбирайте лучшую!
Чтобы существенно увеличить шансы на возврат документов и фотоснимков, минимизируйте свою деятельность: не устанавливайте новых приложений и не сохраняйте ничего на диск, с которого пропала информация. Если перезапишите что-либо поверх неё, восстановление станет невозможным . По той же самой причине нельзя восстанавливать файлы на тот же носитель, с которого они пропали.
Топ-10 программ для восстановления данных
Отечественный софт, который способен безопасно выполнить восстановление даже в проблемных случаях, например, после форматирования или сбоев работы системы. Имеет удобный интерфейс на русском. Даже новички, которые ранее не пользовались подобным софтом, разберутся, куда нажимать и что делать.

Интерфейс программы ФЕНИКС
Вы просто выбираете носитель, ищет пропавшие файлы и выдаёт список найденных. Вы можете выполнить фильтрацию по названию, типу и т.п. Далее вам останется только указать, что именно вернуть (для изображений есть удобная опция предпросмотра!) и дождаться окончания процесса.
Ключевые преимущества:
- программа прекрасно подходит для восстановления удаленных файлов с флешки, с винчестеров, карт памяти смартфонов и фотоаппаратов;
- реанимирует изображения, видео, документы Word, архивы и др;
- возвращение информации во всех случаях кроме физического повреждения носителя: случайное стирание, форматирование, системные ошибки и сбои в работе;
- устанавливается на все версии Windows.
Познакомьтесь с возможностями программы ФЕНИКС
Обзор программы
Бесплатная программа для реанимирования файлов с винчестеров и флешек. Занимает мало места и подходит даже неопытным пользователям. Встроенный помощник пошагово поясняет, что делать на каждом этапе. сканирует носитель, откуда были стёрты данные, выводит перечень найденного с указанием состояния (подлежит ли восстановлению). Пользователю остаётся лишь выбрать, что нужно вернуть. Recuva имеет русскоязычный интерфейс и подходит для работы на Windows XP, Vista, 7, 8, 10.
При всех достоинствах, у софта есть и минусы. Он предназначен для простых случаев, например, если вы случайно стёрли вордовский документ с флэшки. Когда пропало слишком много файлов, Recuva часто находит только часть из них. Также она не эффективна в проблемных ситуациях, например, при форматировании.

Интерфейс программы Recuva
Хорошее приложение для восстановления удаленных файлов, которое можно скачать бесплатно. Находит и возвращает изображения, текстовые документы, аудиофайлы, пропавшие с flash-накопителей, жестких дисков и карт-памяти. Актуален как для простых случаев удаления, так и в ситуаций, как форматирование, заражение вирусом, сбой в работе системы. Есть версии для Windows и для Mac.

Интерфейс программы Disk Drill
Несмотря на то, что приложение позиционируется, как бесплатное, у есть платная Pro-версия. Именно она предлагает все заявленные функции. В бесплатной можно реанимировать не более 500 Мб – это всего 10 фотографий высокого качества. Кроме того, доступна только часть форматов и работа не со всеми файловыми системами. Покупать PRO-версию достаточно накладно, она стоит около 8 000 рублей.
Сможет возвратить данные с компьютерных дисков и внешних устройств. Подходит для файловых системам NTFS, FAT и ExFAT и умеет восстанавливать изображения, документы, архивы. Помимо папок, случайно стёртых самим пользователем, может реанимировать информацию, исчезнувшую вследствие форматирования диска или сбоя работы системы. Интерфейс достаточно понятный, поддерживается русский язык, на основном интернет сайте продукта есть служба поддержки пользователей.

Интерфейс программы R.Saver
Программа R.Saver предоставляется к скачиванию и установке бесплатно, но только только для некоммерческого использования в России, Украине, Беларусии.
– программа для восстановления удаленных файлов с персональных компьютеров, флешек, ноутбуков, карт памяти, смартфонов, планшетов, фотоаппаратов. Подходит для реанимирования изображений после сбоя работы техники, случайного стирания, деятельности вируса. ФотоДОКТОР обладает понятным русскоязычным интерфейсом и простым принципом работы, с которым разберётся и новичок.

Интерфейс программы ФотоДОКТОР
Только 5 место софт получает по единственной причине – узкая специализация. Он работает только с изображениями, но зато способен обнаружить фотографии и картинки всех графических форматов: JPG, PNG, DNG, GIF, BMP, RAW, TIFF, PSD.
Выполняет восстановление данных после форматирования, обычного стирания и нарушениях в файловой системе. Работает с NTFS и FAT. Перед восстановлением можно посмотреть превью, чтобы уточнить содержимое картинки или документа. Доступна фильтрация списка найденных документов.

Интерфейс Pandora Recovery
Недостаток Pandora в том, что она работает только на 32-битной Windows.
Анализирует винчестер на наличие пропавших объектов и восстанавливает их. Высокая скорость работы, русскоязычный интерфейс, возможность реанимации загрузочного сектора логически неисправного жесткого диска.

Интерфейс PC INSPECTOR File Recovery
PC INSPECTOR File Recovery в целом неплохо справляется с возвратом файлов, однако восстанавливает с дисков далеко не всё, особенно, если было выполнено быстрое форматирование. Кроме того софт предназначен исключительно для работы с винчестером, а не с флешками и другими съемными носителями.
– бесплатное ПО с качественной русской локализацией. Интересная особенность – опция удаления информации без возможности возврата. Пригодится, если вам нужно бесследно устранить рабочие документы или нежелательные фотоснимки.

Интерфейс программы Undelete 360
Сможет восстановить удаленные файлы с флешки , компьютера или ноутбука, карт памяти. В первую очередь софт помогает в простых случаях – нечаянное стирание данных. В сложных ситуациях восстановление маловероятно.
– часть комплекта Glary Soft, которая занимается возвратом пропавшей информации. Работает с системами FAT, NTFS, NTFS + EFS. Найденные объекты можно отфильтровать по названию, дате, размеру, перспективам восстановления. Умеет реанимировать повреждённые и зараженные данные.
Обладает простым интерфейсом с понятным расположением кнопок, устанавливается на Windows 7, 8, 10. Из недостатков – находит далеко не все пропавшие объекты, при установке предлагает дополнительные приложения, определяет не все внешние носители.

Интерфейс программы Glary Undelete
Софт выполняет восстановление удаленных файлов с флешки, жестких дисков компьютера и съёмных карт памяти. Способен вернуть как отдельные документы или фотографии, так и целые папки. У есть две версии: требующая инсталляции на компьютер и портативная. Вторая представляет собой папку с софтом, которую записывают на flash-накопитель и используют ПО на любом ПК без предварительной установки.
Пробная версия софта распространяется бесплатно, однако она не позволит сохранить восстановленное. Полноценное же ПО стоит достаточно дорого – около 3000 рублей.

Интерфейс Hetman Partition Recovery
Теперь вы знаете, как восстановить удаленные файлы с помощью специального софта. По итогу можно сказать, что наиболее удобным, функциональным и эффективным является ФЕНИКС. Полностью русский интерфейс, продуманное понятное меню, возможность восстанавливать любые файлы с любых носителей – всё это делает программу настоящей находкой. Имея такую в арсенале, вы будете защищены от случайной потери важных документов, архивов, видеозаписей и фотографий!
В наши дни потеря важных файлов — событие, мягко говоря, неприятное. Но если спохватиться вовремя, их еще, возможно, удастся спасти. Существует множество программ для логического восстановления данных, и среди них есть немало заслуживающих внимания бесплатных продуктов. О них и пойдет речь в данной статье.
Основные причины потери данных таковы:
- физическая неисправность диска или флешки (чаще всего дефектные нечитаемые участки, в просторечии «бэд-блоки»),
- случайное удаление нужных файлов самим пользователем,
- повреждения файловой системы (из-за сбоев электропитания и аппаратуры, воздействия вируса или некорректной работы обычного ПО).
У флешек и карт памяти к тому же нередко «слетает» внутренняя таблица трансляции, в результате чего все данные разом становятся недоступными (флешка определяется с нулевым объемом либо просто зависает при обращении).
В первом и последнем случаях, скорее всего, придется изъять из компьютера проблемный накопитель и передать его специалистам по восстановлению данных, которые обладают необходимым набором техники, знаний и опыта. Портал недавно освещал их деятельность, .
В остальных же случаях (а их — большинство) файлы можно восстановить прямо на рабочем месте при помощи специальных программ. Это и быстрее, и дешевле, и о конфиденциальности можно не беспокоиться.
⇡ Как программы восстанавливают файлы
В ОС Windows данные обо всех файлах, имеющихся на диске, хранятся в особой таблице (в файловой системе NTFS она называется MFT, Master File Table). Ее несколько упрощенно можно представить как библиотечный каталог, в котором указано, где расположена книга с таким-то названием. Когда файл удаляется, он физически с диска не стирается (из соображений экономии и производительности). Вначале происходит модификация его «карточки»: на ней ставится отметка о том, что файл удален и ранее занимаемая им область диска свободна. В дальнейшем это пространство используется для записи новых файлов.
Если записи поверх старого файла еще не произошло, то восстановить его несложно. Программа просматривает записи обо всех файлах с пометкой об удалении и предлагает пользователю восстановить их. Хуже, если поверх файла уже записана новая информация, — тогда восстановить его, скорее всего, не удастся. Если же перезаписана только часть файла, то можно восстановить еще уцелевший «кусок» (например, часть изображения или документа).
Иначе действуют программы в случае повреждения файловой системы (либо полного ее уничтожения при форматировании диска), а также если необходимый файл не нашелся первым способом. Тогда им приходится буквально «прощупывать» диск в поисках возможных признаков файлов.
Что же это за признаки? У разных популярных форматов файлов (doc, jpg, avi и тому подобных) существуют характерные для них заголовки — сигнатуры. Именно их и ищут программы восстановления, сканируя подряд все содержимое диска. Каждая программа поддерживает свой набор сигнатур, которые она «знает», умеет искать и восстанавливать. Широта и отработанность этого набора — один из показателей качества ПО.
При восстановлении файлов подобным способом информация о месте их расположения (в каких папках они находились), а также и об имени файла иногда теряется, так что опознать файл можно только по его содержимому. В этом плане очень полезна функция предпросмотра файла прямо в программе, еще до его сохранения. Чем больше форматов, для которых поддерживается «preview», тем лучше.
Надо отметить, что алгоритмы поиска удаленных файлов у каждого программного продукта свои. Какие-то эвристики хорошо работают в одних случаях, какие-то — в других. Сказать заранее, какой именно случай перед вами, довольно сложно. Зачастую, особенно при тяжелых повреждениях, максимальный объем данных восстанавливает вовсе не та программа, которая показывает лучший результат в большинстве «обычных» случаев.
Отсюда следует практический совет: если одна какая-то («любимая») утилита не смогла спасти все нужные вам файлы, попробуйте несколько других — возможно, они окажутся удачливее. Объединение результатов, полученных разными методами, даст в итоге наилучший эффект.
Важное предостережение: если файлы уже удалены и их необходимо восстановить, а нужной программы под рукой нет, то скачивать и устанавливать ее следует не на тот раздел, с которого нужно восстанавливать данные, чтобы ненароком не записать новые файлы поверх удаленных и тем самым не ухудшить положение. Разумеется, и сохранять восстановленные файлы надо на другой диск. Набор проверенных «ремонтных» утилит имеет смысл держать в боевой готовности на внешнем накопителе (жестком диске или флешке), благо их объем по нынешним меркам смешной.
⇡ Какими программами стоит воспользоваться
Ниже мы рассмотрим основные программы, которые применяются при «любительском» восстановлении данных. Все они являются абсолютно свободными (класса freeware — не требуют покупки лицензии и не содержат функциональных либо временных ограничений) и поддерживают наиболее распространенные файловые системы ОС Windows: FAT16/32 и NTFS. Ряд программ имеет дополнительную функциональность, полезную в тех или иных случаях.
Recuva 1.40.525
Данная программа обрела значительную популярность, так как была одной из первых бесплатных утилит для восстановления файлов. Recuva является детищем британской фирмы Piriform, известной также другой своей «ремонтной» утилитой — CCleaner. Помимо жестких дисков, программа умеет работать с флеш-накопителями и плеерами iPod, а также надежно удалять файлы.
По сегодняшним меркам Recuva несколько примитивна и уступает в возможностях более поздним разработкам. Но если вам надо всего лишь «вытащить» только что удаленный файл — можете попробовать. По крайней мере, много времени на это не уйдет и голову ломать не придется.
Recuva поддерживает два режима поиска файлов: быстрый поверхностный и медленный глубокий, в котором выполняется посекторный анализ диска. Интерфейс программы прост и понятен. Вначале запустится мастер, который предложит выбрать тип восстанавливаемых файлов и место, в котором они находились (можно провести и полный поиск всех удаленных файлов). Мастер можно отключить и действовать из основного окна программы — для многих пользователей так удобнее.
Все найденные файлы будут показаны в виде списка, но в контекстном меню можно выбрать и просмотр в виде дерева каталогов, что удобно, если файлов много.
Recuva показывает найденные файлы, их параметры и шансы на восстановление (последний определяется «светофорным» цветом кружка рядом с именем)
После нажатия кнопки «Восстановить» программа спросит, куда сохранить отмеченные галочкой файлы. Для страховки их рекомендуется записать на другой диск, но зачастую файлы успешно восстанавливаются и на свое прежнее место.
Есть также у Recuva и «ручной» режим работы.

«Ручной» режим работы Recuva
После нажатия кнопки «Анализ» программа начнет поиск либо всех когда-либо удаленных файлов, либо тех, которые соответствуют заданным маске и пути. Для того чтобы выбрать метод анализа (глубокий или поверхностный), нужно зайти в настройки и выбрать вкладку «Действия».
Если файлы были не удалены, а повреждены из-за сбоя диска или действия вредоносного ПО, то для их «починки» в настройках, на вкладке «Действия» нужно выбрать «Поиск неудаленных файлов».
Помимо восстановления файлов, Recuva умеет и надежно их стирать. Это пригодится, например, если на диске хранится важная информация и вы бы не хотели, чтобы она попала к злоумышленникам (или, скажем, в налоговую). Для этого программа несколько раз производит запись в том месте диска, где находился файл, так что восстановить его уже не удастся никакими средствами. Чтобы выбрать файлы для подобного удаления, нужно в ручном режиме провести анализ, выделить файлы и в контекстном меню выбрать «Надежное удаление». Алгоритм удаления можно указать в настройках, на вкладке «Общие» (по умолчанию стоит самый простой и быстрый из них).
Recuva поддерживает также и портативный режим работы. Для этого следует скопировать папку с программой на внешний носитель, после чего создать внутри этой папки файл с именем «portable.dat».
PC Inspector File Recovery 4.0
Данная утилита была создана немецким ответвлением британской компании CONVAR. Ее авторы знают о восстановлении данных не понаслышке, поскольку это одно из основных направлений работы фирмы. Качество восстановления файлов у PC Inspector несколько выше, чем у Recuva. Программа возьмется и за потерянные дисковые разделы, которые не опознаются операционной системой (что случается, например, после аппаратных сбоев).
К недостаткам PC Inspector можно отнести не слишком очевидный интерфейс. Определенные трудности возникают и с восстановлением сильно фрагментированных (разбросанных по пространству диска) файлов, а также дисков с разрушенной файловой системой.
При старте программы появляется окно, в котором можно указать, что именно случилось с вашими файлами. Справа перечислены возможные варианты и дальнейший сценарий действий. Выбрать нужно один из трех ярлыков слева.

Стартовое окно PC Inspector
После этого следует указать, с какого именно диска вы хотите восстановить данные. Если его в списке нет, нажмите кнопку «Найти логические диски». Выбрав диск, щелкните по зеленой галочке.

Окно выбора диска
После завершения процесса сканирования вы увидите окно с найденными файлами. Если они были случайно удалены, то их нужно искать в папке «Удаленные». Если причиной их потери были неполадки с диском или его форматирование, то найденные файлы будут находиться в папке «Потерянные». Также можно воспользоваться опцией поиска файлов (ярлык с лупой в левой части окна).
После того как нужные файлы или папки выделены, их следует записать на жесткий диск (пункт «Сохранить» в контекстном меню). Напомним, это крайне желательно делать на другой раздел.

Окно с найденными файлами. Можно увидеть их характеристики и прогноз восстановления
Для восстановления файлов с карт памяти фотоаппаратов и телефонов CONVAR разработала специальную (и тоже бесплатную) утилиту PC Inspector Smart Recovery 4.5 .
Она заточена под различные форматы изображений (JPG, TIF, BMP, GIF, проприетарные RAW-файлы основных вендоров), а также аудио- и видеозаписей (WAV, AMR, AVI, MP4, MOV, 3GP). Интерфейс утилиты предельно прост и не вызовет затруднений.
R.saver 1.0
Это весьма примечательный freeware-продукт. R.saver часто справляется с наиболее тяжелыми случаями потери данных, которые другим бесплатным утилитам оказываются не по зубам (серьезные повреждения файловой системы, диск не видится ОС и т.п.). Во многих случаях программа показывает результаты на уровне лучших коммерческих продуктов, так что советуем держать ее под рукой.
R.saver появилась в 2011 году как упрощенная версия профессионального софта UFS Explorer, в результате сотрудничества московской компании по восстановлению данных R.LAB и украинской компании из Донецка SysDev Laboratories — разработчика UFS Explorer. Допускается только некоммерческое использование на территории бывшего СССР.
Интерфейс программы прост, информативен и не содержит ничего лишнего. К тому же все подсказки и подробное руководство изначально написаны на русском языке. R.saver умеет находить потерянные разделы диска, которые не опознаются операционной системой, и автоматически определять их родную файловую систему. Так что если у вас «слетел» диск и ОС перестала его видеть, не стоит запускать форматирование — программа найдет раздел и так, а шансов на восстановление данных будет больше.
При работе R.saver ищет как следы (заголовки и хвостовики) различных форматов файлов, так и всю доступную информацию в остатках файловой системы. Фактически мы имеем гибрид описанных в начале статьи методов, что и определяет более высокую эффективность программы — ее способности к нахождению и восстановлению файлов.
Помимо восстановления данных с привычных для Windows файловых систем FAT и NTFS (в том числе и сохраненных в виде образа диска), R.saver позволяет читать файлы с множества файловых систем из других семейств ОС (Mac OS, Linux, Unix, BSD, Novell, CD/DVD). Вот их полный список, взятый из документации: HFS, HFS+/HFSX, Ext2, Ext3, Ext4, ReiserFS, JFS, XFS, UFS, UFS2, NWFS, ISO9660, UDF. Впечатляет, не правда ли?
При запуске программы вы увидите окно со всеми обнаруженными дисковыми разделами. Если нужный вам раздел потерян и не высвечивается (ориентироваться можно по метке, указанной в окне свойств справа, и размеру), то выберите физический диск, на котором он был, и нажмите кнопку «Найти раздел».

Стартовое окно R.saver
Выбрав нужный раздел, нажмите кнопку «Сканировать» (появится в правом верхнем углу). После завершения процесса сканирования вы увидите реконструированную файловую систему (как бы она выглядела, если бы потери данных не происходило). Удаленные и предположительно поврежденные файлы также указываются отдельно в соответствующих разделах.

Окно R.saver с обнаруженными файлами
Воспользовавшись контекстным меню, можно скопировать требуемый файл или папку на другой диск. Дважды кликнув по файлу, можно просмотреть его содержание (сам файл при этом копируется во временный каталог). Есть и функция поиска файлов (окно «Быстрый поиск» в правом верхнем углу).
Инсталляции как таковой R.saver не требует — достаточно скачать и распаковать небольшой архив, после чего запустить исполняемый файл. Это также выделяет программу на фоне конкурентов.
Pandora Recovery 2.1.1
Это еще одна неплохо себя зарекомендовавшая программа для восстановления данных (особенно когда речь идет о потерянных изображениях). Она находит случайно удаленные файлы и также может восстанавливать данные после форматирования. Сложнее обстоят дела с разрушенными файловыми системами — тут пользы от программы будет немного. При установке Pandora Recovery не забудьте снять галочки с предлагаемых в качестве бонуса дополнительных (и лишних) утилит.
При запуске первым делом откроется весьма подробный и легкий для понимания мастер, который задаст вопросы о том, что именно случилось с вашими файлами и предложит подходящий режим работы программы.
Если ваши файлы были случайно удалены, то вы увидите окно, в котором можно задать желаемые атрибуты файла (имя по маске, дата, размер и т.п.) и приступить к поиску.

Окно поиска удаленных файлов
В случае более серьезных проблем, когда требуется сканирование диска, вы увидите окно с информацией о найденных файлах, их характеристиках и шансах на восстановление.

Режим сканирования в Pandora Recovery
Имена файлов в таком режиме восстанавливаются плохо, но для наиболее популярных графических и офисных форматов есть возможность предпросмотра содержимого, что позволяет корректно именовать файлы вручную.
MjM Free Photo Recovery 1.0 RC
Эта небольшая утилита предназначена исключительно для восстановления JPG-файлов с карт памяти; с жесткими дисками она не работает.
Подобный специализированный софт за последние годы стал массово появляться в помощь фотографам. Как известно, снимки с карточек довольно часто пропадают в результате некорректного извлечения карты, сбоев питания (не вовремя «севший» аккумулятор камеры), случайного удаления или форматирования. Во время съемки однотипные файлы, как правило, записываются последовательно без фрагментации, так что простой поиск сигнатур при сканировании накопителя позволяет определить границы кадров.
Рассматриваемая программа довольно старая (последнее обновление вышло в 2008 году), но в некоторых случаях справляется с задачей лучше своих более современных собратьев. Интерфейс крайне прост и содержит всего две настройки: максимальный размер файлов (Maximum File Size, его нужно выбрать достаточно большим) и переключатель-чекбокс режима углубленного сканирования (Deep Scan). Для запуска процесса сканирования нужно нажать кнопку «Search».

Стартовое окно MjM Photo Recovery. Вот он, настоящий аскетизм
После завершения процесса поиска вы увидите набор фотографий в виде иконок. Оригинальные имена файлов и их относительное расположение (вложенность папок) не восстанавливаются, но для фотоаппаратов это большого значения не имеет.

Предпросмотр найденных файлов в MjM Photo Recovery
AnyFound Photo Recovery 5.0
Эта утилита также специализируется на восстановлении графических файлов. Она понимает многие популярные форматы хранения изображений (в том числе и исходные файлы Photoshop), а также flash-анимации. Программа умеет работать как с жесткими дисками, так и с внешними накопителями, причем в ее возможности входят и восстановление поврежденных файловых систем, которые не опознаются операционной системой. Результат получается довольно быстро и с неплохим качеством.
AnyFound Photo Recovery не поддерживает русский язык, помощь отсутствует (разработчики в 2009 году прекратили развитие проекта, поэтому его сайт закрыт), но при этом интерфейс устроен довольно просто и особых сложностей с ним возникнуть не должно. Вначале следует выбрать подходящий режим: восстановление случайно удаленных файлов (Deleted File Recovery), работа с поврежденной файловой системой (PC Partition Recovery), либо возобновление предыдущих сессий работы (PC Resume Recovery).

Стартовое окно AnyFound Photo Recovery
Режим «PC Partition Recovery» стоит запускать в том случае, когда дисковый раздел не видится операционной системой, или после того, как не сработал режим «Deleted File Recovery». Выбрав любой из режимов, вы увидите список физических либо логических дисков (они различаются по иконке — логические диски помечены флажком Windows). В списке нужно выделить тот диск, с которого были потеряны данные. После этого в левом нижнем углу нажмите кнопку «Recovery».
Начнется процесс сканирования, по завершении которого вы увидите окно со всеми удаленными файлами (для режима «Deleted File Recovery») либо список всех обнаруженных разделов с указанием их размеров (для режима «PC Partition Recovery»). В последнем случае выберите требуемый раздел и нажмите кнопку «Show Files». В итоге появится окно со всеми найденными файлами.

Окно программы с найденными файлами
Отметив в том или ином окне интересующие вас файлы (автоматически производится предпросмотр изображений), нажмите кнопку «Save File» в правом верхнем углу, чтобы скопировать их на другой диск.
⇡ Заключение
Мы рассмотрели несколько бесплатных и простых в применении утилит для логического восстановления данных. Все они обрели заслуженную популярность, позволив тысячам пользователей-непрофессионалов с минимальными затратами времени и сил вернуть свои потерянные файлы. Конечно, это только первый шаг в тернистой области Data Recovery. За дальнейшее продвижение уже придется платить — и деньгами, и временем на освоение.
Если же диск физически неисправен — имеет множественные дефекты поверхности, периодически «отваливается» или совсем не определяется, стучит, скрипит или вовсе молчит — в дело вступает тяжелая артиллерия в виде аппаратно-программного комплекса, специально предназначенного для вычитывания данных с таких «полутрупов». АПК работает с проблемными накопителями в недокументированном технологическом режиме, который обеспечивает доступ к данным в самых сложных ситуациях.
Излишне говорить, что подобное оборудование водится лишь в специализированных организациях, профессионально занимающихся восстановлением данных. Дилетанту давать в руки комплекс бессмысленно и даже опасно — мощный инструмент с большой вероятностью просто угробит диск. Да и цена его совсем не соответствует разовому применению…
Поэтому все, что можно посоветовать владельцу неисправного накопителя, — это обратиться в одну из таких организаций, где его данные вычитают максимально полно и быстро. А мы пожелаем ему вообще не попадать в подобные ситуации, пользуясь великой парадигмой под названием РЕЗЕРВНАЯ КОПИЯ. Грамотно организованный бэкап рабочих и архивных файлов страхует почти от всех проблем с ними.



