Google Play , он же Play Market или Play Store – все это одна и та же программа, которая является одной из главных в операционной системе Android, ведь именно она открывает нам двери в мир приложений и игр для нашего смартфона и планшета. Но иногда бывает такое, что при запуске маркета Google Play, вместо привычных приложений, мы видим страничку с надписью "Проверьте подключение и повторите попытку" и кнопкой Повтор или же маркет выдает какие-то ошибки. К сожалению, приложение Google Play, как и абсолютно любая другая программа, не застраховано от всевозможных ошибок и сбоев в своей работе. Такое встречается довольно часто, и если вдруг у вас появилась аналогичная надпись или же приложение вообще не загружается, тогда эта статья для вас.
В этой статье мы постараемся раскрыть вопрос: "Что делать, если на смартфоне или планшете не работает или не запускается маркет Google Play?", а также описать всевозможные проблемы при работе с Play Store и способы их решений.
Способ №1
Проверьте Интернет на вашем устройстве
Казалось бы, ответ банально прост, но для работы Google Play наличие рабочего интернет-соединения обязательно. Поэтому, первым делом проверьте на вашем смартфоне или планшете работает ли сеть Wi-Fi или мобильный интернет (пакетная передача данных), может Вы просто забыли их включить. Если же все работает, зайдите в любой из браузеров, которые у вас установлены - Chrome, Firefox, Opera и откройте какую-нибудь страницу, чтобы удостовериться, что Интернет работает. Если Интернет не работает, то перегрузите свой роутер или маршрутизатор.
Способ №2
Перезагрузите Android устройство
Обычно, как и при работе с компьютером, перезагрузка поможет решить множество проблем, которые могут возникнуть при работе операционной системы Android, в том числе и с Google Play.
Способ №3
Проверьте настройки файервола или антивирусного ПО установленного на устройстве
Обычно антивирусные приложения не ограничивают работу Play Market, если Вы сами в настройках файервола случайно не закрыли доступ приложению в интернет. Проверьте настройки установленных у вас приложений антивирусного программного обеспечения и файерфола.
Способ №4
Очистите кеш и удалите данные в приложении Google Play
Данный способ решает проблему в большинстве случаев.
Шаг 1 Перейдите в приложение Настройки на вашем смартфоне или планшете
Шаг 2 Найдите и откройте пункт меню Диспетчер приложений или Приложения и перейдите на вкладку Все

Шаг 3 Отыщите и откройте программу Google Play Маркет, нажав пальцем на ее названии

Шаг 4 В открывшемся окне, нажмите на кнопки Стереть данные и Очистить кэш

Способ №5
Удалите все обновления приложения Google Play
Если проделанные операции из способа №4 не помогли, Вы так же можете удалить обновления для приложения Google Play Маркет. Для этого в окне "О приложении" нужно нажать кнопку Удалить обновления. Все обновления приложения будут удалены и оно вернется к своему исходному состоянию, как при первом запуске. Перезагрузите Android и снова попробуйте зайти в Play Store.

Способ №6
Очистите кэш в приложении Сервисы Google Play
Если Вы по прежнему имеете неработающий Google Play, тогда попробуйте очистить кэш в приложении "Сервисы Google Play". Найти его Вы также можете среди всех установленных программ. В окне "О приложении" нажмите кнопку Очистить кэш

Способ №7
Очистите данные в приложении Google Services Framework
Приложение Google Services Framework отвечает за корректную работу всех служб Google. Если вам не помогли ни очистка кэша, ни удаление данных и всех обновлений Google Play, попробуйте также очистить данные в Google Services Framework. Для этого найдите приложение в меню Диспетчер приложений или Приложения и откройте его. В окно "О приложении" нажмите на кнопку Стереть данные и перезагрузите свой смартфон или планшет.

Способ №8
Включите отключенные приложения Google и Диспетчер загрузок (Загрузки)
Часто Google Play перестает работать, если Вы случайно выключили ключевые приложения Google и Диспетчер загрузок, которые играют непосредственную роль в работоспособности сервиса. Чтобы проверить это, зайдите в Настройки → Приложения → Отключенные , если такой вкладки нет, то Все (отключенные приложения будут находиться в самом низу) и посмотрите не отключены ли Диспетчер загрузок и сервисы Google, такие как – Аккаунты Google, соц.сеть Google+, Google Services Framework и другие, если такие имеются то обязательно включите их.

Способ №9
Удалите свою учетную запись Google и восстановите ее снова
Иногда не работающий магазин приложений Play Market можно восстановить просто удалив свой аккаунт Google, а потом снова его добавив.
Шаг 1 Перейдите в приложение Настройки и найдите там пункт Учётные записи (Аккаунты)

Шаг 2 Откройте свой аккаунт Google, и выберите пункт Удалить учётную запись

Шаг 3 После чего перезагрузите Android устройство и заново добавьте учётную запись Google.
Способ №10
При ошибке "Подключение отсутствует" проверьте время и дату
Если у вас неправильно выставленное время на смартфоне или планшете, то есть вероятность получить ошибку "Подключение отсутствует" . Поэтому проверьте правильность времени и укажите ваш часовой пояс. Лучше всего синхронизируйте эти параметры через мобильную сеть оператора или WI-Fi. Для этого в приложении Настройки виберите пункт Дата и время и поставьте галочки "Дата и время сети" и "Часовой пояс сети".

Способ №11
Сделайте сброс настроек Android (Hard Reset)
Этот метод является самым радикальным, если никакой способ из перечисленных вам так и не помог. Как сделать Hard Reset смартфона или планшета, Вы можете прочесть в статье Как сбросить Android до заводских настроек . Но перед тем, как это сделать и удалить все данные, приложения и контакты с Android устройства, рекомендуем сделать резервную копию нужной вам информации, которую можно будет восстановить потом обратно.
Надеемся, что хоть один из методов вам поможет решить проблему с работой маркета Google Play. Но может случится и так, что ни один из перечисленных способов вам так и не поможет, тогда обратитесь за помощью к специалистам.
Добавляйте статью себе в закладки и делитесь с друзьями, а также подписывайтесь на наши сообщества в социальных сетях, где Вы сможете найти еще много полезной информации
Смартфоны стали неотъемлемой частью жизни каждого из нас. Мы используем их везде – дома, на работе, на отдыхе и т. д. При скачивании документов из браузера открывается специальная утилита – диспетчер загрузки на Android. Что это, как пользоваться и где находится – читайте дальше.
Как работать с диспетчером загрузок.
Менеджер загрузок для Android – специальная программа, обеспечивающая скачивание документов из интернета. С его помощью вы легко сможете использовать изображения или программы, которые нашли в интернете через браузер. просто выделите их в браузере, и программа запустится автоматически.
Где находится
Найти диспетчер загрузок на Android можно в меню смартфона. Обычно он работает только со стандартными браузерами. Можно добавить закачки самостоятельно. Для этого скопируйте URL нужного документа в буфер обмена, зайдите в программу и добавьте . Чтобы пользоваться скаченными документами, необходимо открыть проводник и перейти в папку Downloads. Здесь вы найдёте все ваши скаченные файлы. Через время они могут сильно засорить систему, поэтому периодически заглядывайте в эту папку и удаляйте старые ненужные файлы.

Как включить
Если вы не можете в меню вашего смартфона, возможно, приложение отключено и его нужно включить. Вы также можете испытывать трудности с использованием скачанных из интернета файлов. Чтобы включить программу, перейдите в Настройки – Приложения – Все. Здесь найдите программу Диспетчер закачек (Download Manager, Менеджер закачек, Загрузки), кликните на ней и нажмите кнопку «Включить». После этого приложение появится в меню вашего смартфона, и вы сможете им пользоваться.
Как отключить
Чтобы остановить закачки, откройте панель управления смартфона (проведите пальцем по экрану сверху вниз), выберите скачиваемые файлы и нажмите кнопку «Отменить». В зависимости от версии Android название меню может быть другим. Чтобы полностью отключить программу и удалить её из меню смартфона (при этом приложение всегда можно восстановить, поскольку системные утилиты удалять нельзя), перейдите в Настройки – Приложения – Все, найдите диспетчер, кликните программу и нажмите на кнопку Отключить. Теперь программа пропадёт из меню смартфона.
Сторонние программы
Вот несколько наиболее популярных альтернатив стандартному приложению для Android. Advanced Download Manager – автоматически захватывает файлы и ссылки из поддерживаемых браузеров, таких как Chrome, Dolphin, Stock Browser, Boat Browser. Преимущества Advanced Download Manager перед стандартным приложением:
- загружайте до 3 файлов одновременно;
- увеличьте скорость с помощью многопоточности;
- распознавайте ссылки из браузера и буфера обмена;
- резервное копирование ;
- звук и вибрация уведомления о завершении;
- сохраняйте файлы в соответствии с их расширением в разных папках;
- расписание;
- фоновый режим;
- очередь, автоповтор, пауза и возобновление.

Download Manager – ещё один бесплатный менеджер для Android. Программа не предоставляет лишних опций. Вы можете скачать практически все типы документов. Особенности программы:

Loader Droid – имеет почти такой же механизм захвата, что и ADM. Loader Droid – это менеджер скачивания, специально разработанный для платформы Android. Он поддерживает любой тип документов, например, видео, изображения, музыку и приложения и т. д. Особенность Loader Droid:
- автоматическая пауза при сбое интернет-соединения;
- возобновление при восстановлении интернет-соединения;
- работа с Wi-Fi, 2G или 3G;
- автоматическое распознавание ссылок в браузере;
- предоставляет возможность настройки профиля подключения по умолчанию;
- увеличенная скорость;
- тёмная и светлая тема.

Turbo Download Manager – может похвастаться в 5 раз более быстрой скоростью. Возможности Turbo Download Manager:
- неограниченный размер документов;
- поддерживаются все популярные веб-браузеры, такие как Dolphin и Firefox;
- отмена, очередь, возобновление или приостановка любого процесса;
- 10 одновременных закачек;
- фоновый режим;
- звуковые уведомления о завершении;
- настройки параметров папки.

Диспетчер закачек – стандартное и необходимое приложение, которое поставляется со всеми версиями ОС Android. Обычно его отключение необходимо в том случае, если вы решили использовать сторонний менеджер, которых в Play Market тысячи.
Во время установки на компьютер новой ОС Windows многие начинающие пользователи частенько забывают отформатировать свой жесткий диск. Все бы ничего, только вот упустив подходящий момент, в итоге при каждом запуске ПК придется любоваться дотошным системным окошком с предложением загрузить одну из двух установленных версий операционной системы. Что-то неохота, да? В таком случае дабы вернуться к нормальному запуску компьютера, придется для начала разобраться с тем, как убрать из своего диспетчера загрузки OS Windows 7. А сделать это, скажем прямо, можно не одним способом.
Вариант № 1: Устранение неполадки в утилите «Конфигурация системы»
Диспетчер загрузки Windows также можно перенастроить с помощью программки «Конфигурация системы». Запустить ее можно различными методами:
Так или иначе, после выполнения каждого из таких действий появится нужное нам для работы системное окошко. В нем переходим во вкладку «Загрузка», выбираем подходящую для автоматического запуска операционную систему и клацаем мышкой кнопку «Использовать по умолчанию». После этого возвращаемся к списку, кликаем ненужную загрузочную запись и удаляем ее нажатием на вариант «Удалить». Последний штрих – сохраняем настройки нажатием кнопки OK:
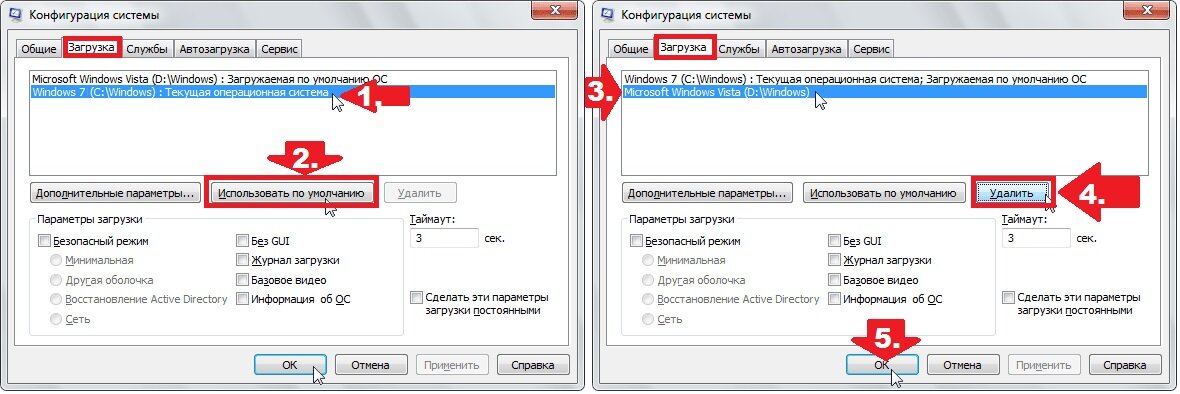
Как показывает практика, в результате таких простых действий проблемы с загрузкой ОС Windows исчезают на раз.
Вариант № 2: Отладка запуска при помощи «Командной строки»
Убрать навязчивый перечень операционных систем при загрузке компьютера также можно через командную строку. Способов для ее запуска сегодня существует целая масса (читать о них здесь), однако в Windows 7 для этой цели проще всего воспользоваться поисковым запросом в меню «Пуск».
Что делаем? Жмем на клавиатуре и вводим в строку поиска значение cmd или «командная». В результате система автоматически выдаст во главе списка нужную нам программку. Кликаем по ней дважды, а затем по очереди вбиваем, чередуя с Enter, команды:
Для назначения Windows 7 операционной системой по умолчанию:
bcdedit.exe /default {current}

Для удаления второй ОС Windows (например, Windows XP из диспетчера загрузки):
bcdedit.exe /delete {ntldr} /f
По завершении выполнения команд закрываем окошко и перезагружаем компьютер. В принципе после такой настройки загрузка Windows должна пойти в обычном режиме без отображения списка доступных операционных систем.
Вариант № 3: Настройка запуска через «Параметры системы»
Убрать вторую операционную систему при загрузке компьютера можно за считаные минуты прямиком с рабочего стола. Для этого щелкаем правой кнопкой мышки по ярлычку «Компьютер», выбираем в отобразившемся меню пункт «Свойства», а затем кликаем в новом окошке вкладку «Дополнительные параметры системы»:

Далее заходим в раздел «Дополнительно» и жмем напротив пункта «Загрузка и восстановление» кнопку «Параметры». После этого выбираем подходящую для загрузки операционную систему, отключаем отображение списка и сохраняем изменения нажатием OK:

В результате таких нехитрых манипуляций Windows 7 будет загружаться без каких-либо проволочек и сбоев. Однако если чуда не свершилось, для отладки запуска компьютера можно либо воспользоваться специальной программкой EasyBCD , либо выполнить проверку жесткого диска на ошибки. В последнем случае порядок действий будет таким:
- открываем командную строку (см. вариант № 2);
- вбиваем в нее команду CHKDSK C: /F/R и жмем Enter;
- даем разрешение на проверку нажатием кнопки Y;
- закрываем командную строку и перезагружаем компьютер.
В результате при новой загрузке система автоматически выполнит поиск и исправление ошибок на диске C, в том числе связанных с запуском Windows. Если же и этот способ не сработал, придется брать в руки загрузочную флешку (диск) с операционной системой и повторять процесс установки Windows, не позабыв в этом случае о форматировании винчестера.
Диспетчер задач (Task Manager) является важным системным инструментом, с помощью которого пользователи могут следить за тем, как работают запущенные приложения: сколько памяти они потребляют, как сильно нагружают процессор, как часто обращаются к сети и т.д.
С выходом новых версий Windows инструмент Task Manager обрастает новыми функциями и становится еще более полезным, поэтому знать, как включить диспетчер задач, нужно всем пользователям, которые хотят поддерживать систему в работоспособном состоянии.
Способы запуска диспетчера
Существует шесть основных способов запуска диспетчера задач, которые работают на всех версиях Windows, начиная с XP и заканчивая Windows 10 (кроме Win+X, действующего только на «восьмерке» и «десятке»).
Горячие клавиши
Чтобы вызвать диспетчер задач, пользователи обычно нажимают сочетание клавиш Ctrl+Alt+Delete. В зависимости от версии ОС это сочетание действует по-разному:
- На Виндовс XP сразу появляется окно Task Manager.
- На Виндовс 7 и более поздних версиях сначала открывается экран безопасности, где есть пункт «Запустить диспетчер задач».
Если вы не хотите попадать на экран безопасности, то используйте вместо привычного набора клавиш Ctrl+Shift+Esc. В этом случае вы сразу увидите окно Task Manager со всеми необходимыми вкладками и инструментами.
Панель задач
Еще один способ получить быстрый доступ к возможностям Task Manager – кликнуть правой кнопкой на панели задач и нажать «Запустить диспетчер».
Всего пара кликов, и на экране появится вкладка «Процессы», через которую вы можете отследить, какие приложения грузят память и процессор.
Меню «Выполнить»
Если горячие клавиши и панель задач вам не подходят, используйте для запуска диспетчера функцию «Выполнить».
- Нажмите Win+R или найдите функцию «Выполнить» в меню «Пуск».
- Введите команду «taskmgr».
- Нажмите Enter или воспользуйтесь кнопкой «ОК».

После выполнения этих простых действий вы увидите на экране полностью готовое к работе окошко диспетчера задач.
Без использования клавиатуры
Включить диспетчер можно и без клавиатуры: файл запуска Task Manager находится в каталоге «system32» на системном разделе диска:
- Откройте «Компьютер» (на Windows XP «Мой компьютер»).
- Перейдите в системный раздел, на котором хранятся файлы Windows.
- Откройте каталог «Windows».
- Зайдите в папку «system32».
- Найдите и запустите утилиту Taskmgr.exe

Раз уж вы знаете, где находится исполнительный файл taskmgr.exe, то сможете применить еще один способ – выведение ярлыка диспетчера задач на рабочий стол.
Ярлык на рабочем столе
Кликните по свободному месту на рабочем столе правой кнопкой, раскройте раздел «Создать» и выберите «Ярлык» (показано на примере Windows 7, но действует на всех современных версиях ОС от Microsoft, включая XP).

В появившемся окне укажите расположение объекта и нажмите «Далее».

Придумайте для ярлыка имя или оставьте стандартное название «taskmgr.exe» (при необходимости имя затем можно сменить). После нажатия кнопки «Готово» на рабочем столе появится ярлык, при двойном нажатии на который запустится диспетчер.
В Windows 8 появился еще один дополнительный метод вызова системного инструмента Task Manager:
- Нажмите сочетание Win+X (или щелкните по значку вызова начального экрана правой кнопкой).
- Выберите в появившемся меню пункт «Диспетчер задач».

Способ этот не работает на XP и «семерке», но сохранился в Windows 10, так что если на вашем компьютере стоит новая система, можете без проблем пользоваться описанным методом.
Диспетчер отключен администратором
Со способами запуска мы разобрались, но есть еще один важный вопрос – как включить диспетчер задач, если он отключен администратором? Причиной появления уведомления о невозможности запуска диспетчера может являться не только запрет администратора, но и действие вируса. Устранить возникшую проблему можно через командную строку:
- Запустите командную строку с полномочиями администратора.
- Пропишите команду «REG add HKCU\Software\Microsoft\Windows\CurrentVersion\Policies\System /v DisableTaskMgr /t REG_DWORD /d /0 /f» и нажмите Enter.
Если командная строка не действует, можно вставить указанную выше команду в новый текстовый документ, созданный в «Блокноте», а затем сохранить получившийся файл с разрешением.bat и запустить его с полномочиями администратора. Если этот способ кажется сложным, воспользуйтесь возможностями редактора реестра:
- Нажмите Win+R и наберите в окне «Выполнить» запрос «regedit».
- Перейдите по пути HKEY_CURRENT_USER\Software\Microsoft\Windows\Current Version\Policies\System. Если раздела System нет, его нужно создать.
- Отыщите (создайте) параметр DisableTaskMgr и установите значение «0».
- Закройте редактор реестра, перезагрузите компьютер.

После выполнения этих действий диспетчер задач должен запуститься одним из шести перечисленных выше способов. Кстати, не забудьте проверить систему на вирусы – если вредоносное ПО блокировало работу Task Manager, то вам нужно обязательно вылечить компьютер.
Почему в работе Android-устройств с сервисом Google Play Маркет возникают неполадки? Многим пользователям хорошо знакомы подобные ситуации. Причиной могут стать технические проблемы сервисов Google или сбои в работе самого смартфона (планшета), с которого вы действуете. Вариантов великое множество, но мы выбрали дюжину наиболее часто встречающихся сложностей и описали способы, дающие возможность найти выход из положения.
Перезагрузка смартфона или планшета - это первое, что стоит попробовать, если вдруг Play Маркет отказался работать. Как вариант, причиной могло стать зависание системы (с этой ситуацией пользователи сталкиваются довольно часто). Самое интересное, что перезагрузка частенько помогает не только при сбоях в работе с Play Маркетом, но и при проблемах, возникающих с другими сервисами и приложениями. Случается и так, что устройство перезагрузилось, но маркет работать не хочет. Тогда можно попробовать применить другие способы.

Способ 2: Сброс настроек Google Play Маркета
Сброс настроек сервиса тоже помогает довольно часто, и делается он следующим образом
:
1.
Заходим в меню настроек смартфона (планшета);
2.
Выбираем раздел «Приложения
» или «Диспетчер приложений
»:

3. Находим в списке Google Play Маркет , выбираем его;

4. В открывшемся окне управления приложением выбираем «Очистить кэш » или «Стереть данные », нажимаем на эту кнопку.

5. Выполняем перезагрузку Android-устройства, чтобы система отреагировала на внесенные в настройки изменения.
6. Если Play Маркет не заработал, пробуем другие способы.
Способ 3: Удаление обновлений Google Play Маркета
Всё делается так же, как в описанном выше способе 2, с той только разницей, что вместо «Очистить кэш» выбирается кнопка «Удалить обновления
». Приложение вернется к первоначальному варианту, в котором до установки обновлений работало нормально. Если проблема, действительно, в новой версии софта, или Android-устройство в силу технического несовершенства эти обновления «не тянет», то сервис заработает в привычном для пользователя режиме. Без новых возможностей, но исправно.
Способ 4: Сброс настроек приложения «Сервисы Google Play»
Сброс настроек - один из эффективных вариантов решения проблем с работой Play Маркета. Порядок действий в этом случае следующий:
1.
Меню «Настройки
»;
2.
Раздел «Диспетчер приложений
» или «Приложения
»;

3. Выбрать «Сервисы Google Play »;

4. Открыть меню, выбрать «Очистить кэш », нажать.

Способ 5: Активация «Диспетчера загрузки»
Возможно, что в процессе эксплуатации своего планшета или смартфона вы случайно отключили «Диспетчер загрузки » и не придали значения тому, что сервисное приложение работать перестало. Чтобы вновь активировать его, необходимо зайти в меню настроек Android-устройства, затем в «Приложения», далее с помощью свайпа «Все», после чего найти «Диспетчер загрузки» и включить его нажатием нужной кнопки. Перезагрузите смартфон и проверьте, работает ли Play Маркет.

Способ 6: Удаление аккаунта Google
Сразу предупреждаем: удалив аккаунт Google, вы можете лишиться нужной и важной информации, поэтому рекомендуется заблаговременно создать резервную копию (выполнить синхронизацию данных).
1. Зайти в меню настроек;
2. Выбрать «Аккаунты
» и найти свой в открывшемся меню, нажать;

3. В открывшемся меню синхронизации нажать на свой почтовый ящик;

4. Выбрать пункты для синхронизации (сохранения в резервной копии). Обычно это «Контакты» и прочая информация личного характера, имеющаяся в памяти устройства. Для выбора разделов достаточно клика на них. Если вам дорога вся информация, содержащаяся в Android-устройстве, кликните на «Опции», после чего выберите «Синхронизировать » - вы получите резервные копии всех имеющихся приложений.

Теперь вы готовы к удалению своего аккаунта Google. Когда вы вновь войдете с него на устройство, то получите предложение восстановить информацию с резервной копии.
Но вернемся к процедуре удаления Google-аккаунта для нормализации работы маркета. После создания резервной копии нужно вернуться в предыдущее меню и на этот раз выбрать «Удалить », а не «Синхронизировать». Кликните на соответствующую кнопку, после чего выполните перезагрузку смартфона (планшета) и войдите в аккаунт заново. Обычно удаление аккаунта помогает избавиться от проблем, связанных с работой сервисов Google. Если же этого не произошло, пробуйте другие методы.

Способ 7: Удаление несовместимых приложений
Иногда пользователи самостоятельно устанавливают приложения, наличие которых отрицательно сказывается на работе сервиса Play Маркета, а в ряде случаев может привести даже к его блокировке. Список таких программ очень длинный, но самым частым виновником проблем оказывается популярный у геймеров софт Freedom , который дает возможность бесплатно совершать покупки внутри игры. Вероятнее всего, именно это приложение и придется удалить, чтобы решит проблему с маркетом.
1. В меню «Настройки» найдите «Диспетчер приложений», затем «Установленные».
2. Листайте список, пока не найдёте Freedom , выберите его.
3. Нажмите на «Stop » в открывшемся перед вами меню приложения.
4. Удалите Freedom. Очень важно именно сначала остановить работу программы и только потом выполнить удаление приложения.
5. Выполните перезагрузку Android-устройства.
6. Проверьте, заработал ли Google Play.
Не помогло? Пробуем другие варианты решения задачи.
Способ 8: Настройка «hosts»
Данный системный файл в Android-устройствах находится по адресу /system/etc/hosts. Используется он для блокировки доступа к нежелательным ресурсам. Изначально файл содержит единственную запись localhost 127.0.0.1
. Из-за действий злоумышленников, пожелавших заблокировать ваш Google-аккаунт и получить деньги за разблокировку, там может оказаться и адрес маркета. Удалите эту строку, вернув файл hosts в исходное состояние. Для таких действий может понадобиться получение root-прав. Как это делается на различных устройствах мы неоднократно рассказывали на нашем сайте.


Способ 9: Полный сброс всех настроек Android-устройства
Полный сброс - метод радикальный и действенный, но к нему необходима подготовка. Иначе можно потерять ценную информацию. Выполните синхронизацию данных - создайте резервную копию, как показано в способе 6. Убедитесь в удачном завершении этой процедуры. Теперь можно перейти в «Настройки», найти раздел «Восстановление и сброс», где выполнить «Сброс настроек». Устройство после этого перезапустить и восстановить информацию, воспользовавшись резервной копией.

Способ 10: Проверка интернет-соединения
Прежде чем настраивать Android-устройство и что-то с него удалять, убедитесь в наличии доступа в интернет. Проверьте скорость соединения, перезапустите роутер и снова перепроверьте качество связи.
Способ 11: Активация аккаунта Google
Довольно часто аккаунт Google оказывается отключен
. Это можно проверить, зайдя в соответствующий раздел меню. Найдите приложение «Аккаунты Google», активируйте его, если оно отключено. Проблема с маркетом 100% решится.
Способ 12: Корректировка времени и даты
Некорректно заданная дата или время могут послужить причиной возникновения проблем с работой Google Play. Это связано с лицензиями и прочими нюансами работы сервисов Google, зависящими от временных ограничений. Если подключение к сети есть, и его качество не вызывает нареканий, переустановите время и дату. Не забудьте верно указать часовой пояс
. Делается это в меню «Настройки» в пунктах «Дата и время», «Дата и время сети», «Часовой пояс сети» с помощью выделения галочками нужного варианта.

Надеемся, что хотя бы один из предлагаемых нами способов окажется для вас спасительным и поможет нормализовать работу Android-устройства с сервисом Google Play. Если же найдет свой собственный, то пришлите его нам - возможно, он поможет кому-то еще.



