Перед тем, как настроить роутер Zyxel Keenetic нужно определиться с тем, каким именно способом вы предпочитаете осуществить настройку маршрутизатора. Дело в том, что в отличие от многих других аналогичных устройств, роутер Zyxel Keenetic можно настроить двумя способами: автоматически с помощью программы NetFriend или же вручную через web-интерфейс.
Большинство пользователей отдают предпочтение именно автоматической настойке, в чем нет ничего удивительного, ведь мало кому хочется дополнительно возиться с настройками, когда есть возможность доверить это специальной программе. Несмотря на это мы рассмотрим оба способа настойки роутера Zyxel Keenetic, потому как использование программы не позволяет настроить маршрутизатор полностью, например, не получиться произвести настройки беспроводной сети. К тому же, ручная настойка тоже не предполагает каких-либо сложностей и справиться с ней сможет любой пользователь.
Также следует сказать, что данное руководство подойдет практически для любой модели маршрутизаторов Zyxel. Даже если какие-то различия и будут, вы с легкостью разберетесь отталкиваясь от этой инструкции. Рассматривать процесс подключения роутера данной модели мы не станем, так как здесь схема будет стандартной. Если у вас возникнут сложности с подключением, рекомендуем ознакомиться . Итак, для начала рассмотрим как настроить роутер Zyxel Keenetic с помощью специальной программы, после чего перейдем к ручной настройке.
Как настроить роутер Zyxel с помощью NetFriend
Сразу отметим, что никакой программы загружать не придется и все действия будут осуществляться с web-интерфейса, но в автоматическом режиме. Прежде всего нужно зайти в сам веб-интерфейс Wi-Fi маршрутизатора. Для этого в адресной строке браузера введите my.keenetic.net или 192.168.1.1. Перед вами должна появится страница быстрой настройки NetFriend. Также вы можете оказаться на странице с запросом логина и пароля (по умолчанию логин и пароль - admin). Чтобы попасть на страницу быстрой настройки NetFriend, нужно сбросить все до заводских настроек. Делается это с помощью кнопки reset.
Если даже после этого перед вами все равно появляется форма с просьбой ввести логин и пароль, то вводим необходимые данные и попадаем на страницу быстрой настройки или в «Системный монитор» Zyxel. Если вы оказались в «Системном мониторе», то нужно найти значок с изображением земного шара и нажать на него, после чего выбрать пункт «NetFriend». Теперь можем приступать непосредственно к самим настройкам.
В главном меню выбираем пункт «Быстрая настройка», после чего указываем свою страну, город и поставщика интернет-услуг.

Следующим шагом станет ввод логина и пароля, только не тех, которые мы указывали для входа в web-интерфейс, а данные предоставленные провайдером для входа в интернет. После ввода необходимой информации нажимаем кнопку «Далее» и программа NetFriend начнет автоматическую проверку и попробует установить соединение с интернетом. Если все будет нормально, то на мониторе появится следующее окно или предложение обновить прошивку.

В принципе, на этом настройки практически закончились. Единственное, вам останется выполнить еще несколько шагов, о которых попросит программа. Они являются не обязательными и вам самим решать, пропустить эти настройки или нет. В последнем окне появится сообщение, что соединение установлено.

Вот и все, можете выходить в интернет. Единственное, что мы еще рекомендовали бы сделать, это настроить беспроводную Wi-Fi сеть, то есть придумать имя для своей сети и задать пароль, более подробно эти параметры мы рассмотрим позже. Сейчас же давайте выясним, как настроить роутер Zyxel Keenetic вручную.
Ручная настройка роутера Zyxel Keenetic
Ручная настойка производится в главном меню роутера. Как было сказано ранее, вход в него осуществляется посредством ввода в любой браузер адреса 192.168.1.1. В появившейся форме вводим логин и пароль. Если слово admin для обоих значений не подходит, смотрите документацию маршрутизатора. После ввода данных должен открыться «Системный монитор интернет-центра Keenetic». Если вы оказались на странице быстрой настройки NetFriend, то перейти в Веб-конфигуратор Zyxel Keenetic можно нажатием на значек с планетой, который находится внизу страницы.
Оказавшись в главном меню web-интерфейса откройте вкладку «Система», а в ней нужно выбрать пункт «Режим работы». Напротив пункта «Подключение через выделенную линию Ethernet» ставим галочку. Не забудьте сохранить настройки. Теперь вам нужно пройти по следующему пути: «Интернет» – «Авторизация» и поставить галочку в строке «Авторизация в сети провайдера по протоколу 802.1х». Перед вами должно открыться новое окно. Вводим в него следующие данные: «Метод проверки» – EAP-MD5; «Имя пользователя» и «Кодовое слово» – открываем договор провайдером и вводим соответствующие значение. Не забываем сохранить настройки.
Если все сделали правильно, интернет должен уже начать работать, о чем будет свидетельствовать соответствующая светодиодная индикация на самом устройстве. Как видите, ничего сложного в ручной настройке роутера Zyxel нет. Теперь давайте рассмотрим процесс настройки Wi-Fi.
Как настроить Wi-Fi в роутере Zyxel Keenetic
Настройка беспроводной сети осуществляется в веб-интерфейсе wi-fi маршрутизатора. Как зайти на главную страницу настройки роутера Zyxel вы уже знаете. На главной странице найдите раздел «Сеть Wi-Fi» и нажмите на пункт «Соединение». Откройте вкладку «Основные настройки беспроводной сети» и введите следующие данные:
- «Включить точку беспроводного доступа» и «Включить Режим Wi-Fi Multimedia (WMM)» – поставьте галочки;
- «Имя сети» – укажите желаемое название вашей беспроводной сети;
- «Скрывать SSID» – данный пункт нужно отключить, если он включен. Если оставить галочку, то другие пользователи не будут видеть вашей сети. Заметьте, тот факт, что они ее видят, не означает, что к ней можно подключиться любому пользователю, такую возможность вы исключите установив пароль;
- «Стандарт связи» – 802.11g/n; «Канал» – «Автовыбор». Чтобы настройки вступили в силу нажмите на кнопку «Применить».
Теперь нужно произвести настройки безопасности вашей беспроводной сети, что к ней не мог подключиться каждый желающий. Для этого заходим в пункт «Безопасность» в разделе «Сеть WiFi». Выбираем вкладку «Настройки безопасности Wi-Fi» и указываешь следующие данные:
- «Проверка подлинности» – WPA-PSK/ WPA2-PSK;
- «Тип защиты» – TKIP/AES;
- «Формат сетевого ключа» – ASCII;
- «Сетевой ключ» – здесь указываем желаемый пароль для подключения к Wi-Fi сети.

Сохраняем настройки и пользуемся интернетом. На этом все, теперь вам осталось выбрать, как настроить роутер Zyxel Keenetic — вручную или используя программу.
Продукция Zyxel не зря считается одной из самых лучших. Не исключение и их маршрутизаторы серии Keenetic 4g. Маршрутизатор может использоваться в тех случаях, когда нет технической возможности подвести провода от провайдера, например на даче, а пользоваться интернетом будут несколько устройств клиентов. Это полноценный домашний центр для проводной или беспроводной сетей, демонстрирующий широкие возможности как в плане настройки, так и качества связи. Поэтому каждый владелец должен уметь и знать, как настроить роутер zyxel keenetic 4g . Есть несколько способов это сделать: вручную или при помощи мастера настройки. Поэтому рассмотрим подробно каждый из них.
Как подключить роутер zyxel keenetic 4g через мастер
Первым делом необходимо убедиться, что компьютер или ноутбук, а вернее их сетевые карты, настроены на получение IP адреса автоматически через DHCP сервер. В этом можно убедиться в «Центре управления сетями» панели управления Windows. В различных версиях операционной системы действия будут немного отличаться:
- Windows XP: кнопка «Пуск» — «Панель управления» — «Сетевые подключения» — «Подключение по локальной сети» — «Свойства» — «Протокол интернета TCP/IP» — «Свойства».
- Windowc 7/8/10: в строке поиска набрать «Просмотр сетевых подключений», и далее «Подключение по локальной сети» — «Свойства» — «Протокол интернета версии 4» — «Свойства»
В открывшемся окне свойств выставляются переключатели напротив «Получить IP адрес автоматически», и «Получить адрес DNS сервера автоматически». Все изменения подтверждаются нажатием кнопки «ОК».
Когда сетевая карта настроена, можно подключать маршрутизатор. Для этого его нужно достать из коробки, прикрутить антенны, подсоединить внешний 3G или LTE модем, включить в розетку и соединить его патч-кордом (идет в комплекте) с компьютером. Компьютер получит адрес автоматически приблизительно вида 192.168.1.Х, где Х - какая-либо цифра от 2 до 254. Роутер при этом имеет адрес 192.168.1.1.
Настройка роутера zyxel keenetic 4g в режиме мастера осуществляется с использованием прилагаемого к комплекту компакт-диска. Вставляем диск в привод и ожидаем пока запустится программа автозапуска или запускаем ее самостоятельно через проводник. После этого выполняем следующие шаги:
- В окне программы выбирается пункт меню «Быстрая настройка Zyxel NetFriend».
- Утилита начинает собирать данные, опрашивая оборудование. На это понадобится некоторое время.
- На следующем окне будет выведена информация об обнаруженном модеме.
- Выбирается страна из списка предложенных.
- В следующем окне выбирается провайдер мобильной сети.
- Предлагается для увеличения безопасности соединения использовать DNS фильтр серверов Яндекс. Делается это на усмотрение клиента, и можно этот пункт пропустить.
- Напоследок смотрим на полученную информацию, и нажимаем кнопку «Выйти в интернет». Автоматически откроется страница компании производителя в браузере установленном в системе по умолчанию.
На этом роутер zyxel keenetic 4g можно считать настроенным, можно отсоединить провод от компьютера и подключиться через WiFi. Название точки доступа (SSID) и пароль указаны снизу на маршрутизаторе. Оставлять остальные настройки по умолчанию категорически не рекомендуется с точки зрения безопасности, поэтому после работы мастера желательно нажать на кнопку «Веб-конфигуратор» и внести некоторые правки вручную.

Как настроить роутер zyxel keenetic 4g вручную
Чтобы настроить маршрутизатор вручную, можно использовать любой из браузеров, в котором открывается страница по адресу http://192.168.1.1 или my.keenetic.net. В процессе загрузки страницы производится авторизация. Имя пользователя и пароль, которые нужно ввести написаны снизу. Когда доступ получен и страница открыта, неподготовленный пользователь может немного запутаться в массе вкладок и параметров. Весь интерфейс выполнен на русском языке, информация строго структурирована, и разобраться не очень сложно. Попробуем разобраться, как подключить роутер zyxel keenetic 4g к интернету без использования мастера настроек. Все настройки для выхода в интернет осуществляются в одноименной вкладке, но предварительно необходимо выбрать режим работы устройства. Теперь по порядку как выполняется процесс настройки шаг за шагом:
- В разделе «Система - Режим работы» устанавливается необходимый вариант работы устройства. Выбрать можно для работы через Ethernet кабель провайдера или через внешний 3G или LTE модем.
- Переходим в раздел «Настройки - Подключение», где выбирается ручное или автоматическое присвоение адреса, выставляется есть ли фильтрация по MAC и другие параметры, соответственно правилам провайдера.
- На вкладке «Авторизация» указывается протокол доступа и параметры авторизации на сервере провайдера. Каждый провайдер имеет свои варианты создания соединения, например, для Ростелеком - это PPPoE, у Билайн - L2TP, и пр. для каждого случая нужно уточнять информацию в службе поддержки. Обязательно для ввода необходимо заполнить поля: адрес сервера, имя пользователя и пароль. Остальные данные выбираются согласно памятке провайдера.
Данные действия актуальны для проводного подключения или в том случае, когда поставщик услуг мобильного интернета отсутствует в списке. Для работы с внешним USB модемом конфигурация производится еще проще. В разделе «Модем 3G» из выпадающего списка выбирается поставщик услуг, заполняются поля «Телефонный номер», APN провайдера, имя и пароль для авторизации.
После внесения данных будет проведено подключение к интернету. Если все выполнено правильно, то после успешной авторизации на роутере будет гореть индикатор зеленого цвета, выполненный в виде пиктограммы земного шара. Можно дополнительно провести диагностику подключения в разделе «Система - Диагностика» встроенными командами ping или nslookup.
Следующая заключительная часть о том, как настроить wifi роутер zyxel keenetic 4g для работы беспроводной сети. Для этого предусмотрен раздел «Сеть WiFi». В подпункте «Соединение» включается беспроводная сеть, указывается ее имя (SSID), режим работы по протоколам 802.11, а также радио частотный канал. Следующий шаг установка параметров безопасности на соответствующей вкладке. Здесь выбирается тип шифрования (выбрать максимальный WPA2) и пароль для подключения. Пароль желательно выставить посложнее, с использованием прописных, строчных букв, и цифр. После ввода нажать кнопку «Применить», чтобы сеть включилась.
Пользователи, которые впервые приобрели роутер, часто не могут разобраться, как подключить его к компьютеру и как начать с ним работать. Данная статья должна помочь именно в такой ситуации. Здесь вы узнаете, как подключить роутер ZyXEL к компьютеру и как зайти в его настройки.
Шаг № 1. Подключите роутер ZyXEL к компьютеру.
Для того чтобы зайти в настройки роутера ZyXEL, его нужно сначала подключить к компьютеру. Если вы уже это сделали, то нужно переходить к следующему шагу, если нет, то делайте так, как описано ниже.
Для подключения роутера к компьютеру нужен кусок обжатого сетевого кабеля длиною в 1 или 1,5 метра (такой кабель обычно называют «патч-корд»). Данный кабель всегда идет в комплекте с роутером, поэтому вам не придется его искать или обжимать самостоятельно.
Возьмите данный кабель и подключите одной стороной к роутеру ZyXEL, а другой стороной к сетевому разъему на вашем компьютере. При подключении, нужно учитывать, что на роутере есть LAN и WAN порты. LAN порты используются для подключения компьютеров во внутренней локальной сети, а WAN для подключения к интернет провайдеру. Так что ваш компьютер должен быть подключен именно к LAN порту, иначе ничего работать не будет.
Отличить LAN порты от WAN достаточно просто. Обычно над WAN портом есть надпись «WAN» либо изображение в виде глобуса. Над LAN портами может быть написано «LAN» либо изображен компьютер. Кроме этого WAN порт обычно отделен некоторым расстоянием от LAN портов или выделен другим цветом.
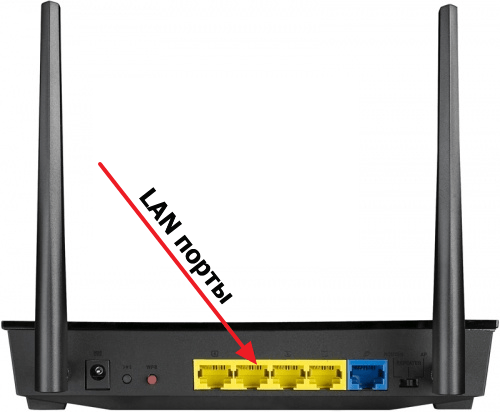
В любом случае, если вам не удается точно определить, где LAN, а где WAN порты, то вы можете посмотреть в инструкцию к вашему роутеру.
Шаг № 2. Вводим IP роутера в адресную строку браузера.
После того, как роутер подключен к компьютеру, вы можете зайти в его в настройки. Для входа в настройки роутера всегда используется веб-браузер. Вы можете использовать любой веб-браузер, который вам удобен, это может быть Mozilla Firefox, Google Chrome, Opera или любой другой.
Откройте браузер, введите в адресную строку IP адрес 192.168.1.1 и нажмите на клавишу Enter (для входа в настройки роутера ZyXEL, чаще всего, используется именно этот IP адрес). Обратите внимание, если в браузере есть отдельная строка для поиска, то она не подходит, IP адрес роутера нужно вводить именно в адресную строку браузера.

Если у вас роутер из линейки ZyXEL Keenetic, то вы также можете зайти в его настройки с адреса my.keenetic.net.

Если ни один из указанных выше адресов не работает, то можно попробовать ввести адрес 192.168.0.1 . Также нужно убедиться, что на компьютере используется автоматическое получение IP адреса. Для этого зайдите в свойства сетевого подключения и откройте там свойства протокола IP версии 4.
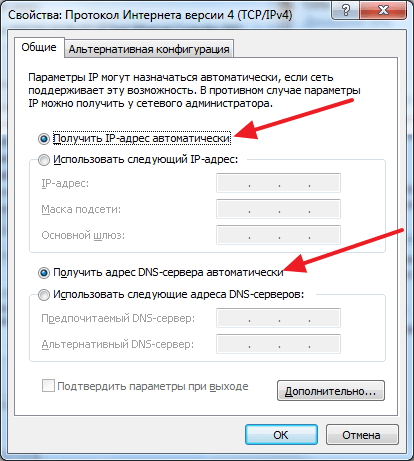
В данном окне нужно выбрать вариант «Получить IP-адрес автоматически» и «Получить адрес DNS автоматически», после чего закрыть все окна нажатием на кнопку «Ok».
Шаг № 3. Заходим в настройки роутера.
Если вы в первый раз заходите в настройки роутера, то перед вами может появиться предложение перейти в «Веб-конфигуратор» либо начать «Быструю настройку». Если выбрать первый вариант, то вы попадете в настройки роутера, где вам сразу предложат ввести новый пароль для доступа к настройкам. При выборе второго варианта, начнется процесс настройки роутера.

Если же вы уже входили в настройки роутера, то перед вами появится окно для ввода логина и пароля. Введите логин и пароль, который вы задали при первом входе в настройки и нажмите на кнопку «Вход».

Если вы ввели верный логин и пароль, то вы зайдете в настройки вашего роутера от ZyXEL.
Административные настройки роутера позволяют устранить программные ошибки в устройстве, повысить скорость интернет соединения или создать локальную сеть между несколькими компьютерами. Также настройка используется при проблемах с подключением к сети. Производитель Zyxel предлагает один из самых простых в настройке интерфейсов. Основная задача пользователя – войти в сам интерфейс.
Подключение роутера
Настройка проводится с компьютера или ноутбука, в этом плане никакой разницы нет. Важно подключить роутер к устройству. Для этого можно воспользоваться кабелем или Wi-Fi соединением, если компьютер имеет встроенную карту.
Через кабель
Простой способ. Подключение проводится с помощью кабеля от роутера к компьютеру. Подобные кабели идут в комплекте с роутерами и продаются в специализированных магазинах.
Один конец кабеля подключается к роутеру в первый разъем, окрашенный желтым со стороны провода подключения к сети. Второй конец кабеля подключается к компьютеру в соответствующий разъем.
По Wi-Fi
Если ПК поддерживает Wi-Fi подключение, то достаточно просто включить роутер в сеть. Среди доступных беспроводных подключений следует найти именно свой роутер.
- Нужно нажать на подключение;
- В открывшемся поле ввода вписать пароль, взятый с нижней части пластиковой оболочки роутера;

На новых роутерах возможна проблема – ПК не видит беспроводного подключения. Достаточно нажать кнопку включения Wi-Fi сигнала на роутере.

Если пользователь еще не знает имени сети, нужно взглянуть на нижнюю часть роутера. Там указано и название, и пароль.
Вход в веб-интерфейс роутера
Процедура входа в интерфейс управления настройками роутера чрезвычайно проста. На компьютере необходимо запустить предпочитаемый браузер и ввести в адресную строку один из вариантов:
- 192.168.1.1
- 192.168.0.1
- my.keenetic.net
Любой из адресов приведет пользователя к начальному окну интерфейса.

На нижней части роутера расположена наклейка, где пользователь находил пароль доступа к сети. Там же располагается адрес веб-сайта, где можно произвести настройку устройства.

При первичном входе система запросит логин и пароль администратора. В качестве логина используется «admin», пароль для входа тот же, что и у подключения к сети (расположен на нижней наклейке роутера).

После нажатия кнопки «Применить» пользователь получает полный доступ к настройке домашнего роутера. В этом меню открываются возможности администрирования паролей, типов шифрования и стандартов раздачи интернета.
Возможные проблемы и их решение
Не получается зайти на сам сайт
Для входа на административный сервис управления не требуется работающего интернет соединения, однако общие настройки должны быть правильными. Если сайт Zyxel не работает, необходимо предпринять следующие действия:
- Проверить все кабели. В компьютере и роутере они должны правильно входить в разъемы, не болтаться.
- Перепроверить правильность ввода адреса в адресной строке браузера. Это банально, но подобные ошибки очень распространены.
- Попробовать открыть сайт через другой браузер. В редких случаях эта мера помогает.
- Перезагрузить роутер. Иногда проблема кроется в сбитых настройках или небольшом сбое.
- Проверить и установить правильные настройки подключения к сети на ПК. Это делается в центре управления сетями.
Если ни один из способов не привел к результату, вероятнее всего, что роутер неисправный или бракованный.
Не подходит логин или пароль
На роутерах Zyxel логин всегда одинаковый – admin. С паролем дела обстоят сложнее. Текущий пароль пишется на нижней части роутера, где расположена наклейка с системными данными. Если этот пароль не подходит, рекомендуется.
Современные роутеры Zyxel Keenetic с Андроида, Айфона или Айпада можно настроить двумя способами:
1) С помощью веб- интерфейса;
2) С помощью приложений.
Настройка роутера Zyxel с планшета/ смартфона используя веб-интерфейс.
Этот способ особо ни чем не отличается от настройки роутера с компьютера, вы так же подключаетесь к беспроводной сети Zyxel (имя сети и пароль указаны на наклейке роутера).
Открываете на мобильном устройстве любой браузер (Crome, Opera, Mazzila и т.д.), в адресной строке вбиваете IP адрес роутера 192.168.1.1 и дальше, точно так же как на компьютере выполняете настройку. Единственный минус этого способа – неудобство. Веб- интерфейс рассчитан на курсор мыши и клавиатуру, на планшете все меню мелкие и пальцем не удобно им пользоваться.
Настройка Zyxel с смартфона или планшета с помощью приложений.
Для удобства настройки с мобильных устройств, компания Zyxel предусмотрела два приложения, с помощью которых можно быстро и удобно выполнить настройку. Приложения доступны как в Play Market (Андроид) так и в App Store (iPhone, iPad). Первым делом, вам нужно загрузить эти приложения на смартфон или планшет. Найти их довольно просто, в поисковике магазина введите Zyxel и установите ZyXEL Keenetic NetFriend
и . 
С помощью ZyXEL Keenetic NetFriend
можно настроить Интернет и обновить прошивку роутера. С помощью второго, изменить настройки беспроводной сети, посмотреть, кто подключен к роутеру, выбрать компоненты для обновления и т.д. После того как вы установили приложения на смартфон или планшет, подключите роутер Zyxel к питанию и воткните в него кабель провайдера или 3G/ 4G модем.
Для настройки Интернета запустите приложение ZyXEL Keenetic NetFriend. Вы увидите сообщение о том, что бы вы проверили, подключен ли роутер.
Далее необходимо подключиться к беспроводной сети роутера. Для этого:
или выберите сеть и введите пароль (имя сети и пароль указаны на наклейке роутера),
или воспользуйтесь QR- кодом, для этого выберите его в меню и наведите камеру на наклейку на роутере, там, где изображен QR- код.
После того как вы подключились к роутеру, у вас появится окно выбора провайдеров исходя из места вашего проживания. Если приложение не правильно определило ваше месторасположение и вам не доступен ваш провайдер, нажмите «Другой город» и выберите свой город или район. Затем из списка выберите используемого у вас провайдера.
После этого появится окно, в котором необходимо ввести логин и пароль для доступа в Интернет (они указаны в договоре с провайдером).
Если вашего провайдера нет в списке, настройте Интернет вручную, для этого нажмите кнопку «Настроить вручную», выберите протокол и укажите настройки провайдера.
После того как роутер получит доступ в Интернет, он проверит версию установленной прошивки и если есть более новая, предложит обновить. Нажмите кнопку «Обновление устройства».
Начнется загрузка и установка прошивки, она займет несколько минут. В итоге вы увидите окно, сообщающее вам, что прошивка обновлена. Нажмите «Далее».
В конце настройки вы получите окно о окончании настройки роутера.
Если вы не хотите вносить дополнительных изменений (менять имя беспроводной сети или пароль, обновлять отдельные компоненты), то на этом можно остановиться. Или же откройте второе приложение Zyxel My.Keenetic. Выберите вашу беспроводную сеть, пароль вводить не нужно.

Перед вами откроется общее меню.

Предлагаю пройтись по каждому пункту меню и вкратце рассказать, что с помощью него можно сделать.
«Интернет» в нем вы можете изменить настройки Интернета или добавить подключение.

«Подключение» отображает, кто подключен к роутеру и каким способом (по LAN или Wi-Fi).

“Wi-Fi 2,4 ГГц”, в некоторых моделях будет и “Wi-Fi 5 ГГц”, дает возможность изменить настройки беспроводной сети (изменить имя сети, пароль, канал и т.д.)

«Гостевой Wi-Fi» здесь вы можете задействовать гостевую беспроводную сеть и настроить ее (задать имя, пароль, канал и т.д.).

В «USB» будет отображены USB устройства, подключенные к роутеру.

«Встроенное ПО». Даст вам возможность включать и выключать компоненты обновления.

«Система» Отображает основные меню, связанные с работой роутера.

На мой взгляд, создание приложений для настройки роутеров с смартфонов и планшетов, весьма удачное решение. Только реализация данной задачи у Zyxel вызывает двоякое чувство, поскольку зачем использовать два приложения, когда более разумно было бы обойтись одним. С другой стороны в одном приложении это возможно выглядело более громоздким, ведь большинству пользователей достаточно настройки Интернета, дополнительные настройки их мало интересуют, и их вполне устроит простой в использовании ZyXEL Keenetic NetFriend.



